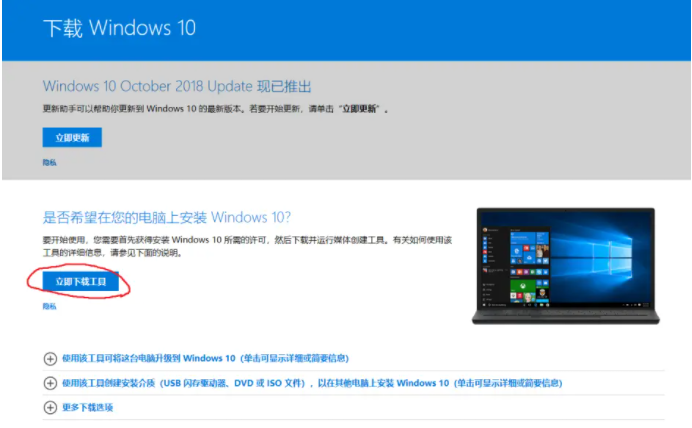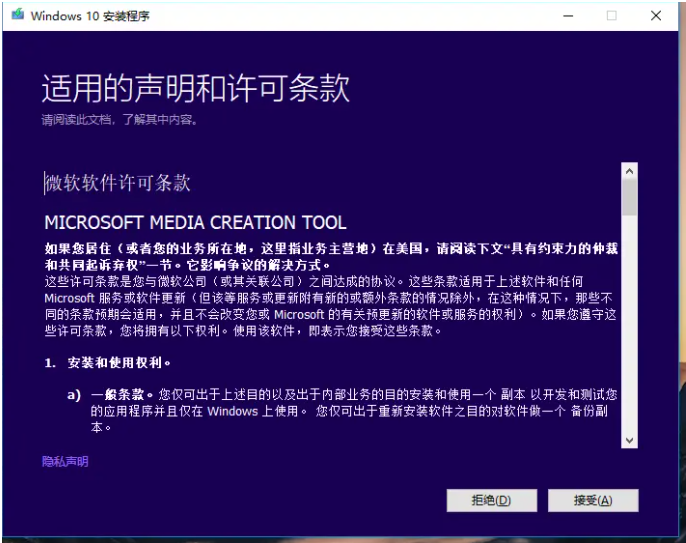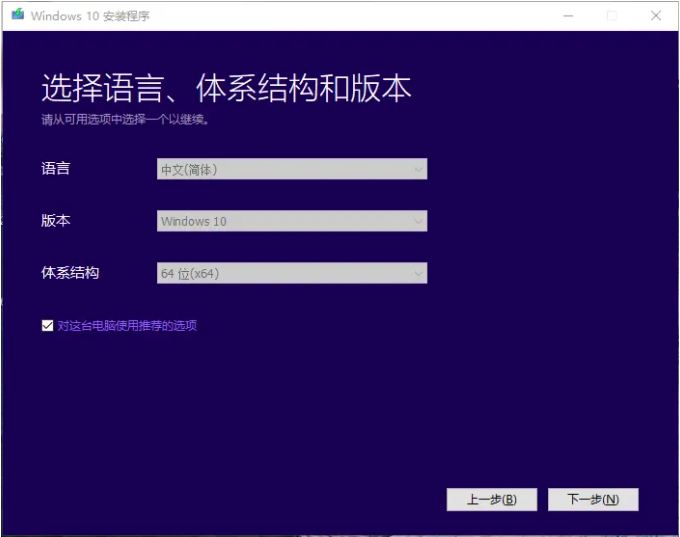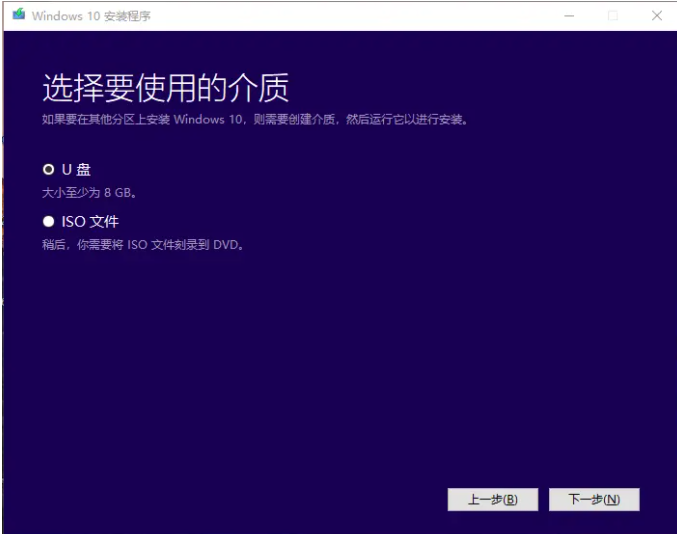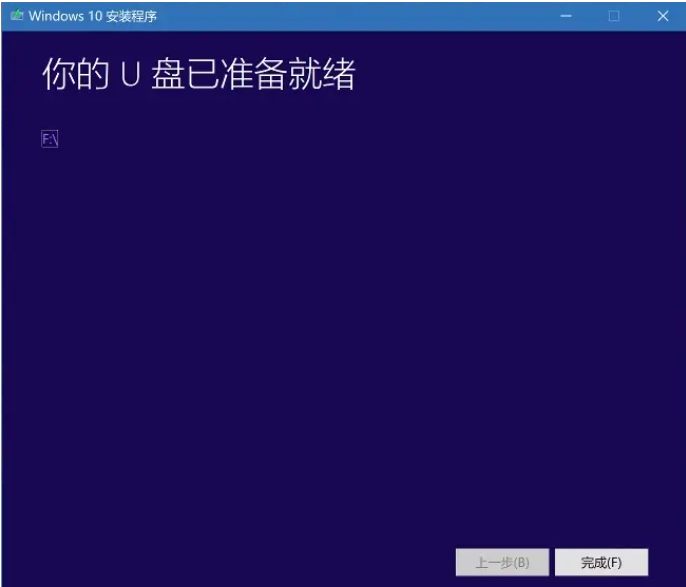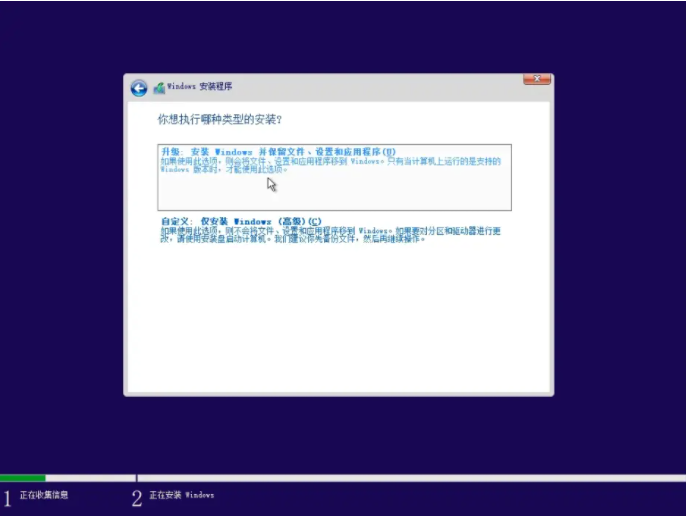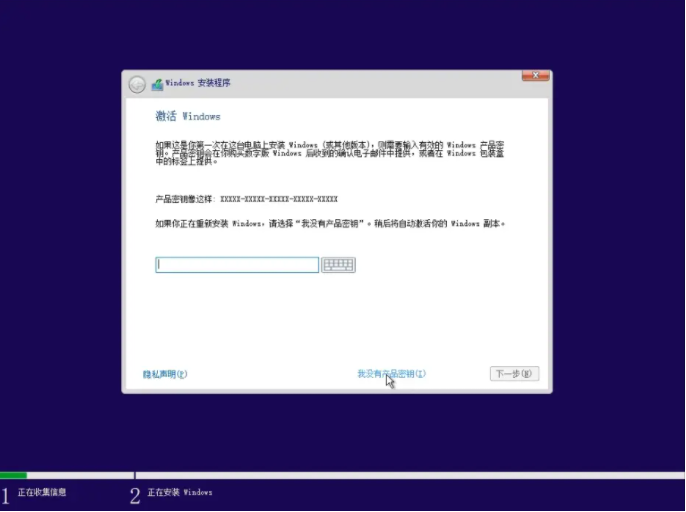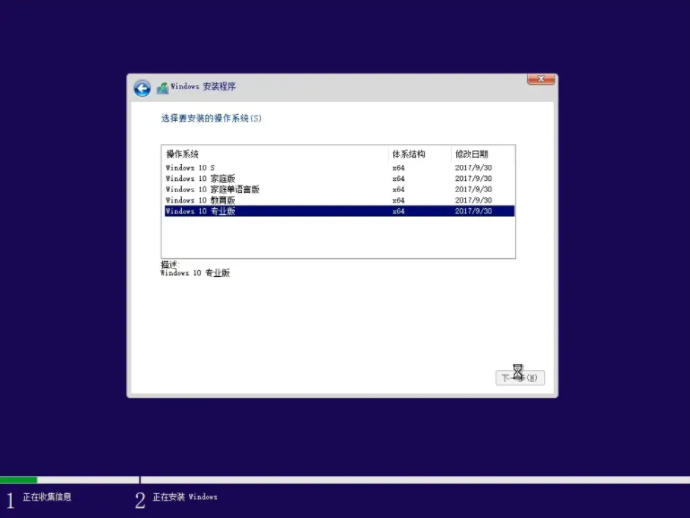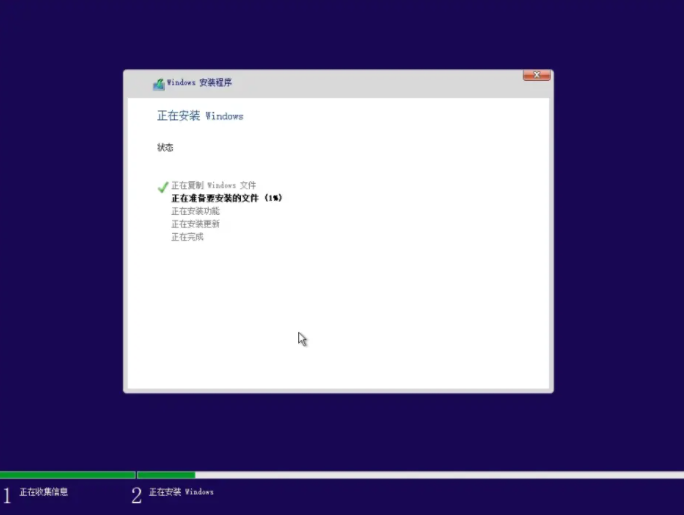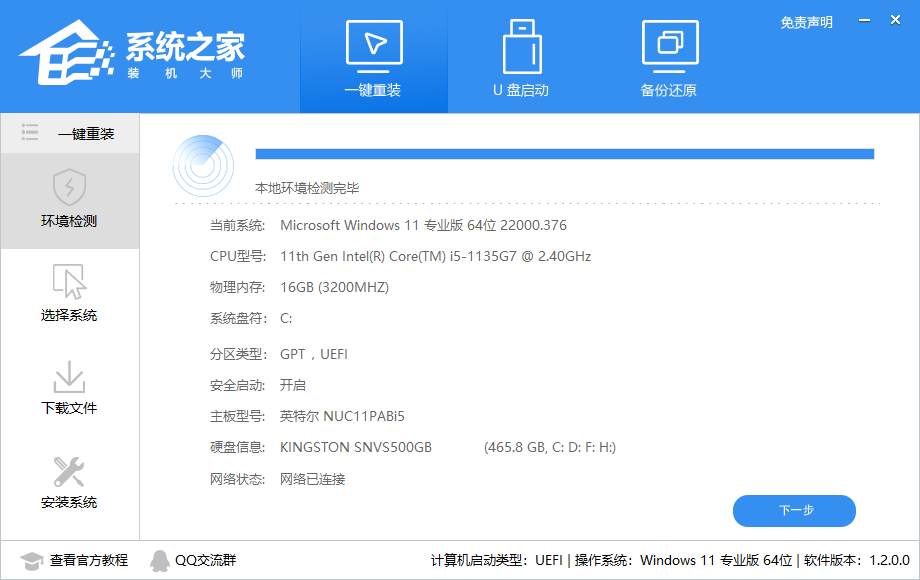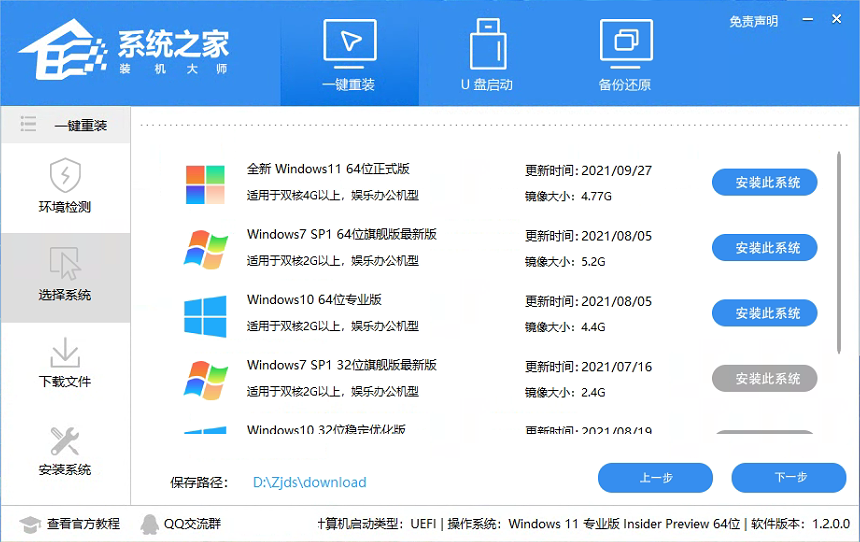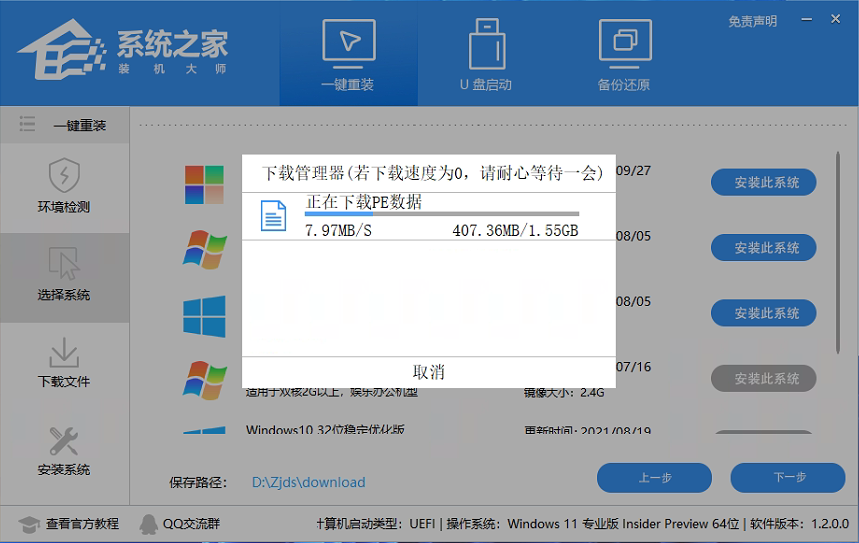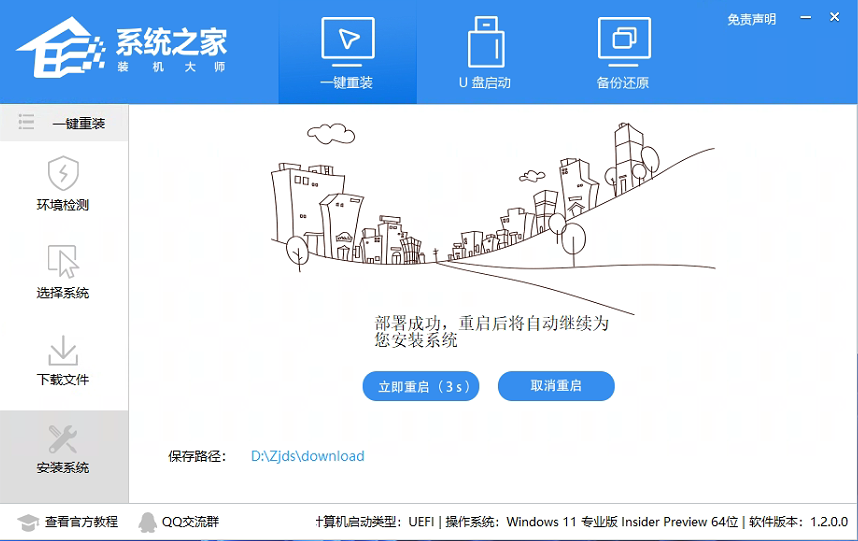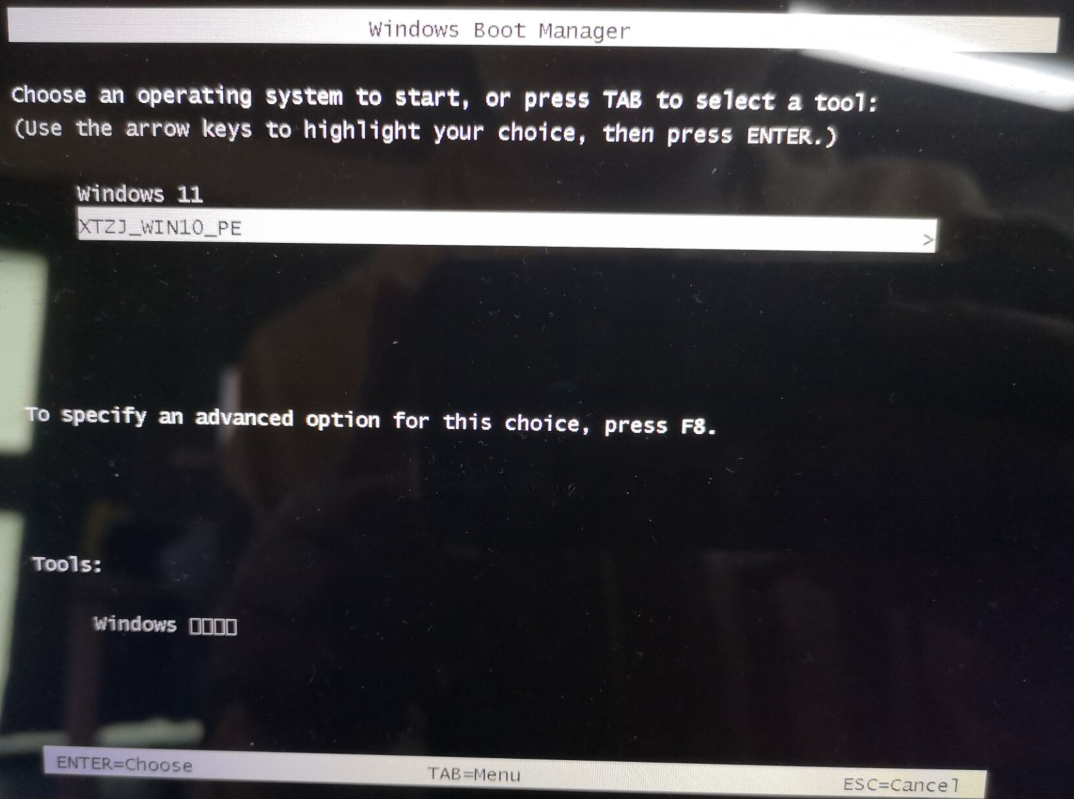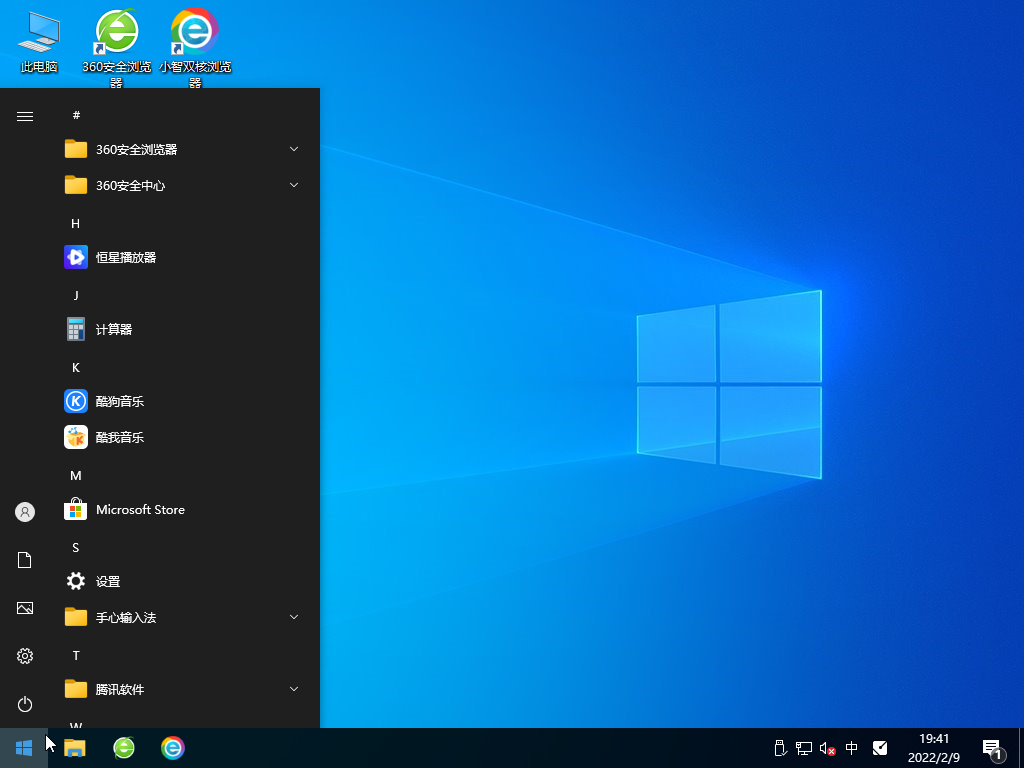Win10系统是一款非常稳定的电脑操作系统,很多用户还是很喜欢使用Win10系统的,因此在重装系统都会选择Win10系统,最近有用户问正版WIN10价格要多少钱。win10有分多个版本,不同版本价格有差别,下面就给大家介绍下正版WIN10价格是多少已经正版Win10的安装方法!
正版WIN10价格要多少钱?
答:一般个人用的win10系统在零售的主要是win10家庭版和win10专业版,具体的价格参考如下:
Windows10家庭版:预计售价119美元(约合人民币738元)
Windows10专业版:预计售价199美元(约合人民币1234元)
Windows10家庭版到专业版升级包:预计售价99美元(约合人民币614元)
正版Win10重装系统教程
方法一:借助官方的win10升级工具
1、网上自行查找“windows10下载”找到微软官方的地址进入,然后选择立即下载工具。
2、接着下载好后选择工具,鼠标右键选择以管理员身份运行,选择同意协议进入下一步的安装步骤。
3、如果是全新安装的话,选择为另一台电脑安装介质(如果是升级自己的电脑泽可以选择升级此电脑),选择下一步。(这里是以全新安装为例)
4、选择默认的语言,插入空白u盘进电脑上,选择下一步。
5、选择安装的介质为U盘,点击下一步。
6、然后工具开始下载win10镜像文件制作u盘启动盘。耐心等待。
7、一般工具制作好后便会自动引导进入u盘启动安装系统。如果是升级自己的电脑则选择第一个选项,新电脑装系统则选择第二个仅安装windows。(如果没有的话,可以自行打开引导菜单或打开电脑后立即按下按键(例如 F2、F12、Delete 或 ESC)等进入BIOS 或 UEFI 设置中更改引导顺序。)
8、关于密钥,直接选择我没有密钥,后期可以在自行激活。
9、选择win10系统版本安装,一般个人使用的话都是选择win10专业版或家庭版即可。
10、选择win10安装的位置,如果硬盘很大的话可以选择新建来直接进行分区,注意安装到c盘的话,建议至少预留50G以上的空间。
11、耐心等待安装完成。
12、等待安装完成后就可以进入系统桌面使用了,进入桌面后可根据系统指引设置语言,时间和键盘首选项等。
方法二:借助第三方重装工具
首先在本站下载系统之家装机大师,安装打开工具,进入工具后,工具会自动检测当前电脑系统的相关信息,点击下一步。
进入界面后,用户可自由选择系统安装。注意:灰色按钮代表当前硬件或分区格式不支持安装此系统。
选择好系统后,等待PE数据和系统的下载。
下载完成后,系统会自动重启系统。
重启系统后,电脑将会进入一个启动项的选择,这时我们选择【XTZJ_WIN10_PE】回车。
进入后,系统将会自动进行备份还原,等待完成。
系统备份完成后,将会再次重启,自动进入系统安装界面,这时等待系统安装完成就大功告成了!

 时间 2022-06-18 16:20:32
时间 2022-06-18 16:20:32 作者 admin
作者 admin 来源
来源 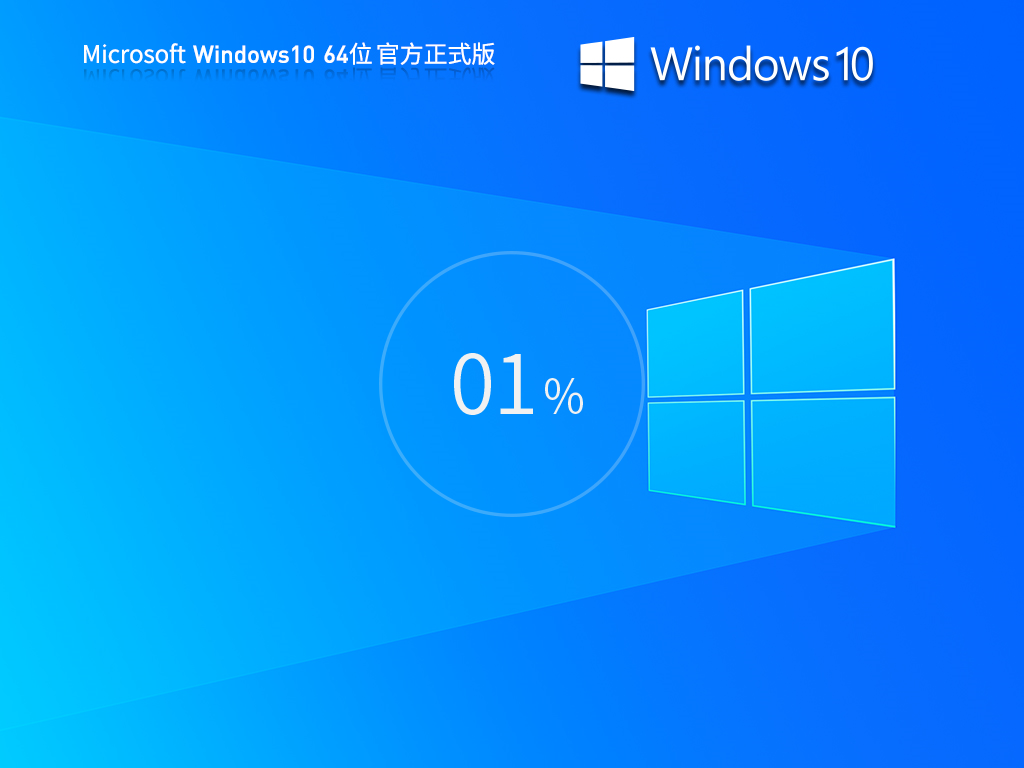

 立即下载
立即下载