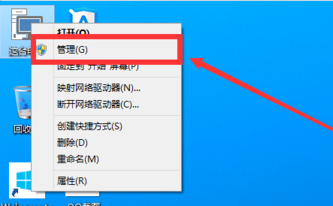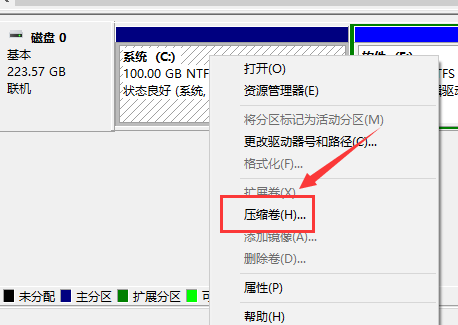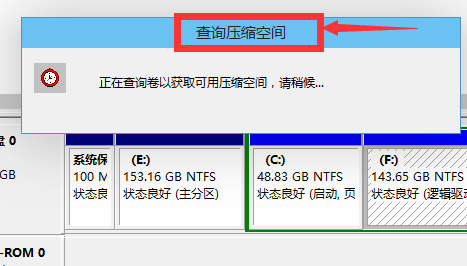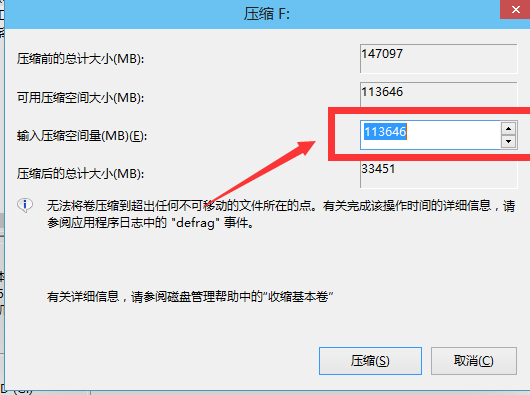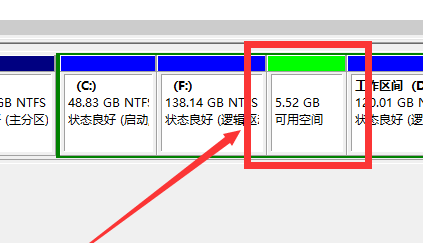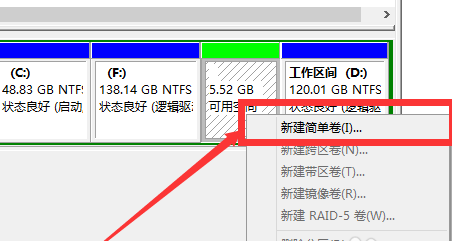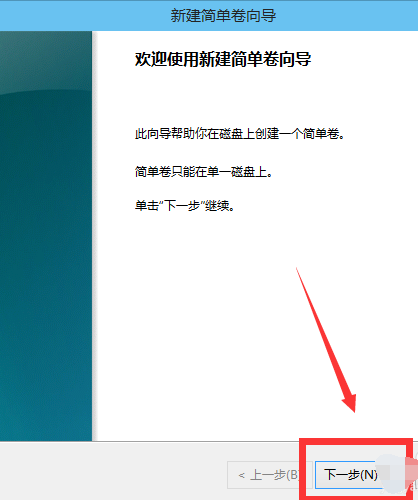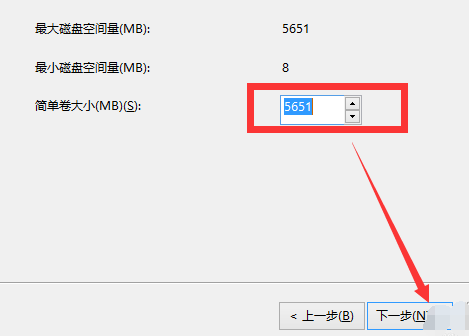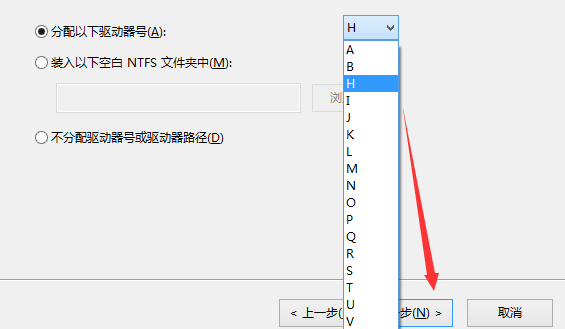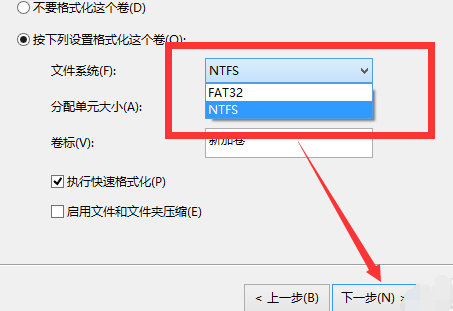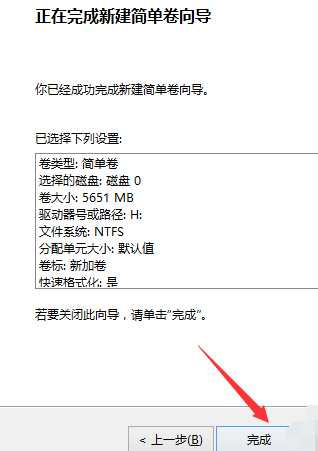我们买了新电脑都会装新的系统,但是很多用户不知道给自己的电脑分区,今天小编教大家一个不需要下载任何软件,直接在电脑属性里和控制面板里进行更改就可以分区的教程,具体的图文下面一起来看看吧。
新电脑win10分区教程
1、进行分区之前,我们必须进入系统的磁盘管理。进入磁盘管理发方式有两种。
一种是通过电脑属性,进入磁盘管理。
第二种是直接右键点击windows键(windows+X)选择磁盘管理。
这里以第一种为例,右键点击我的电脑,然后选择“管理”。
如图示,然后选择磁盘管理。
2、进入磁盘管理之后,我们可以看到我的分区情况。
然后选择你需要进行分区的磁盘,点击右键,然后选择“压缩卷”,如图示。
这个操作比较的简单
3、然后系统会自动的查询压缩空间,这个时间就需要看电脑的配置。
4、然后我们选择选择好需要压缩空间的大小。点击压缩即可。
5、等一会,空间就压缩好了。如图示会出现一个可用的空间。
这就是我们刚才压缩出来的空间。如图所示。
6、然后我们选中该空白分区,点击右键,选择“新建简单卷”。
7、进入新建简单卷向导,我们这里直接点击“下一步”就好了,如图示。
8、然后我们指定卷的大小,我们可以输入自己想要的大小。然后点击“下一步”。如图示
9、为你新建的简单卷,选择盘符。如图示。
10、然后为你新建的简单卷选择磁盘的格式,这里我们一般选择“NTFS”就好了。如图示。
11、最后,我们点击完成。等待一会就好了。如图示。

 时间 2022-06-18 16:20:32
时间 2022-06-18 16:20:32 作者 admin
作者 admin 来源
来源