Windows 系统睡眠模式对于一些平时需要常开电脑但不是非常需要一直面对电脑的用户来说是一个非常不错的功能,尤其是在降低功耗方面,此模式将您的设备置于低功耗状态,关闭显示屏,并允许您从上次停止的地方继续工作。但也有用户反映升级Win11 系统后无法进入睡眠模式。
Win11 系统无法进入睡眠模式修复办法
1.手动开启睡眠模式。
按下Windows I键打开设置应用程序,然后导航到左侧面板中的系统,然后从右侧导航到电源和电池。
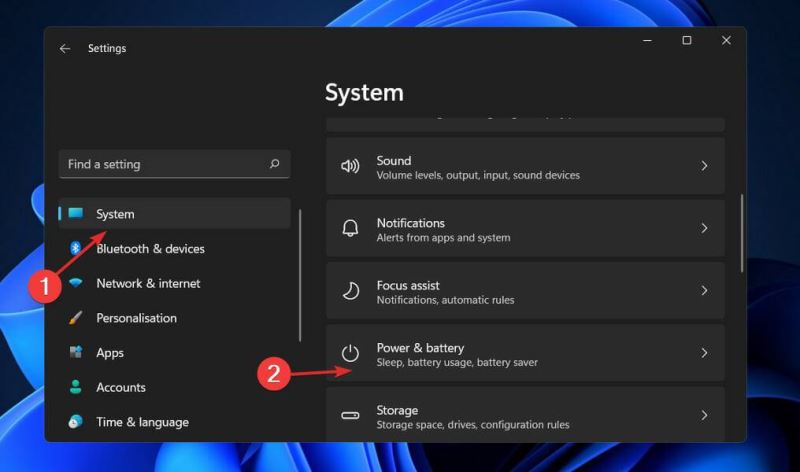
现在滚动到屏幕和睡眠部分,并手动设置您希望电脑进入睡眠模式时的非活动时间间隔。
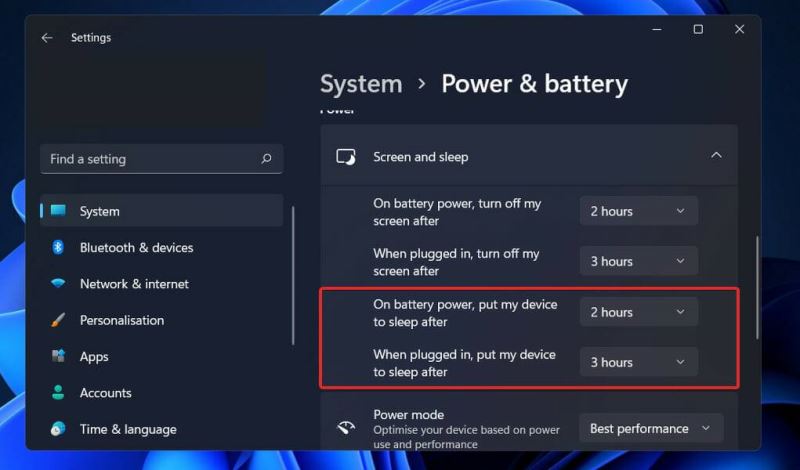
2.更改计算机睡眠时间
按下Windows S键打开搜索栏,然后键入以选择电源计划,并单击最相关的结果。
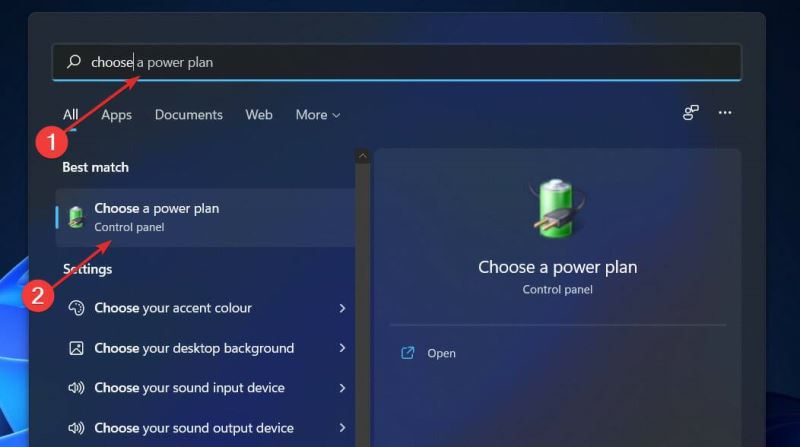
现在,在左侧面板中,单击选择计算机休眠时的选项。
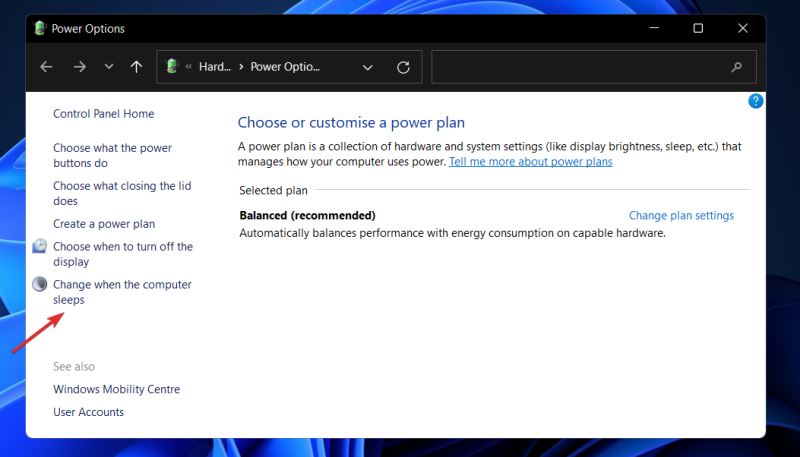
最后,选择您希望计算机进入睡眠模式的时间,然后单击保存。
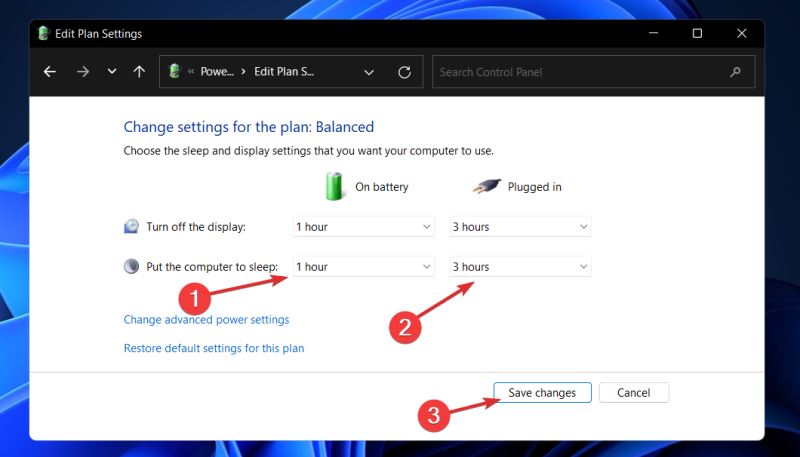
3.执行病毒扫描。
单击任务栏中的胡萝卜箭头,在右上角找到您安装的杀毒软件,然后右键单击它并选择打开应用程序界面的选项。
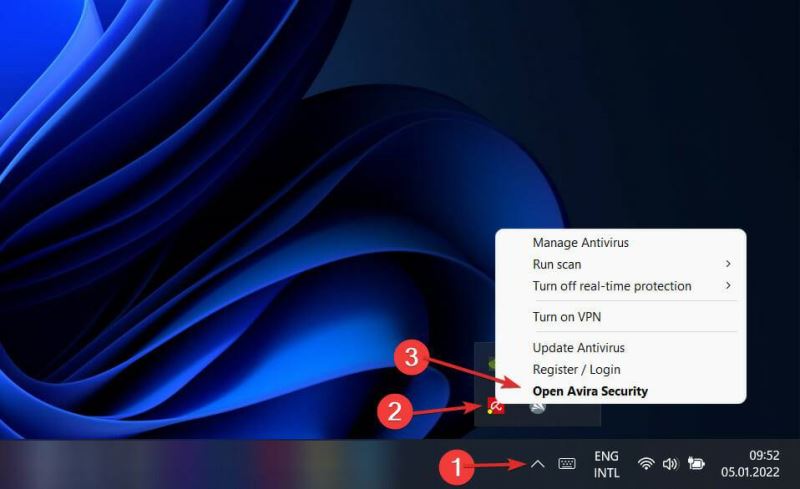
现在单击按钮执行云安全扫描或任何类似病毒扫描的操作。
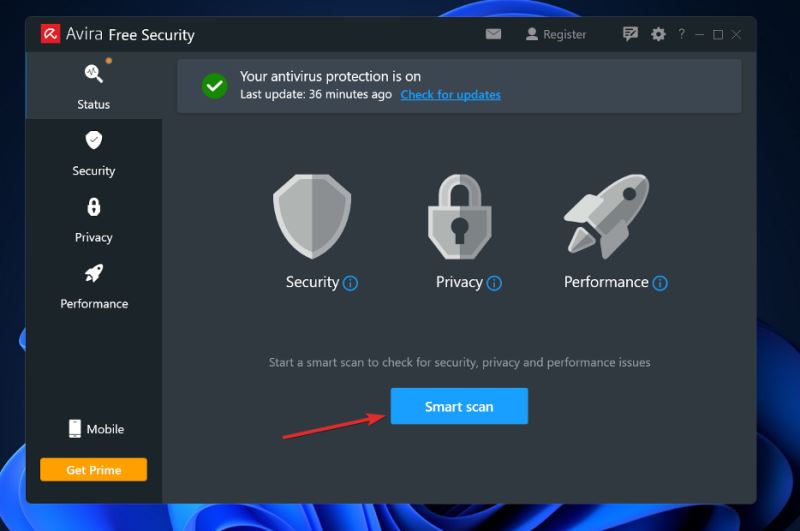
计算机上存在病毒或恶意软件可能会阻止您的设备进入睡眠模式。
4.关闭屏幕保护模式。
按下Windows S键打开搜索栏,然后键入屏幕保护程序的开或关,然后点按最相关的结果。
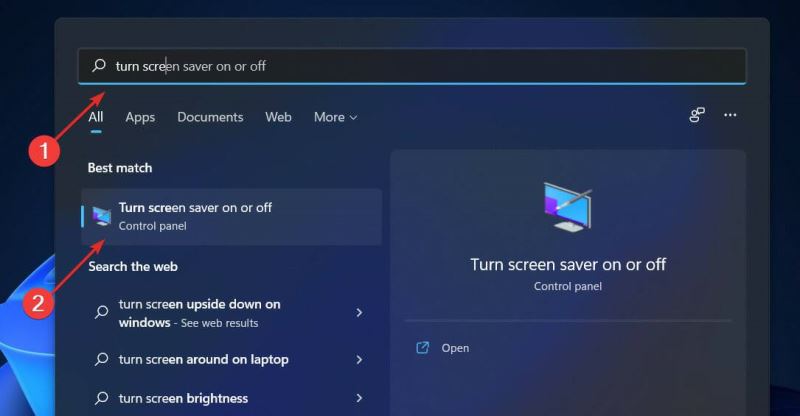
现在选择屏幕保护程序下的无,然后单击确定。
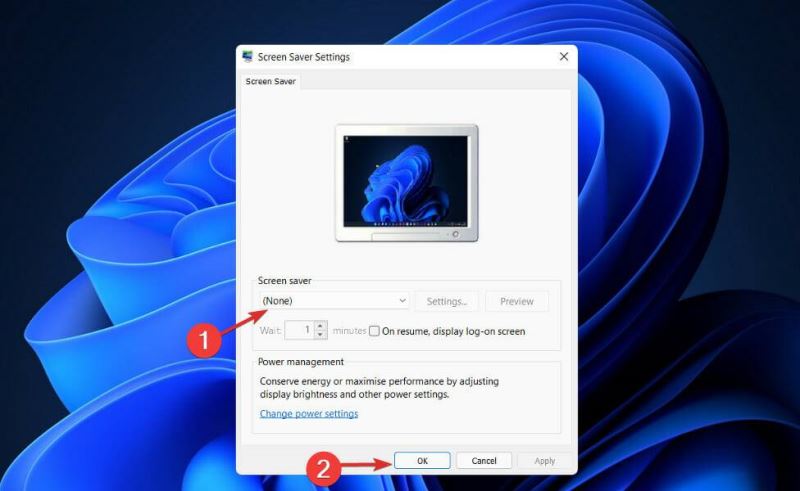
5.取出电池。
此步骤适用于使用笔记本电脑或台式电脑的用户。如果你的电脑经常拒绝睡眠,即使所有的设置都是正确的,最有可能的罪魁祸首是电池本身。
建议卸下CMOS电池15分钟,然后重新插入,看看问题是否已经解决。或者,应该更换CMOS电池。
如果设备的电池不可更换,您可以使用第三方应用程序跟踪其剩余电量,然后再决定更换。


 时间 2023-04-22 08:30:29
时间 2023-04-22 08:30:29 作者 leegee
作者 leegee 来源
来源 






