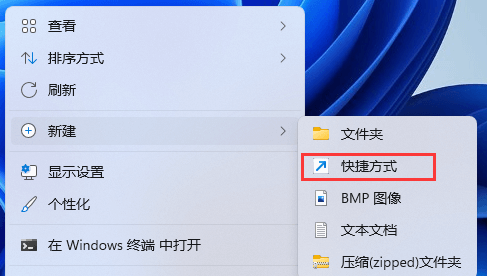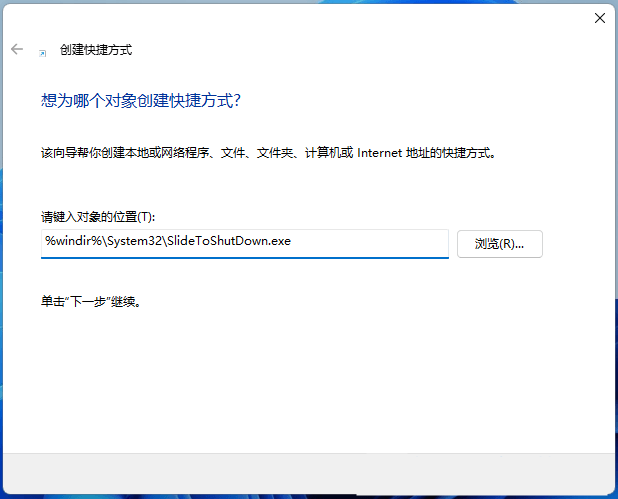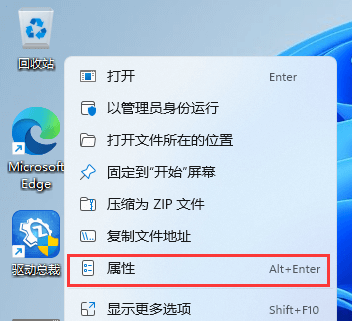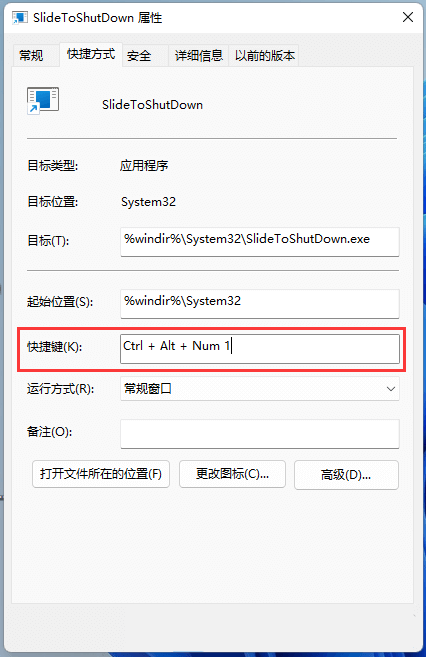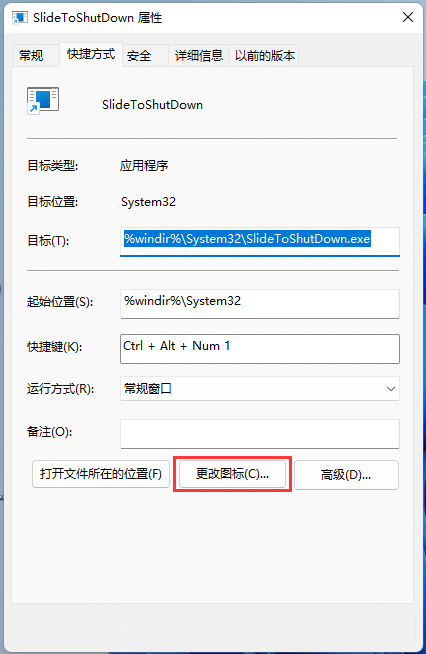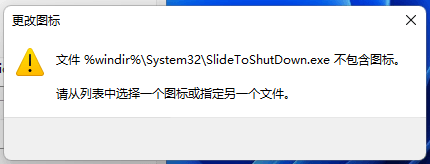Win11如何设置下滑关机?在我们平常给电脑关机时,并不单单是在开始菜单里点击关机键,其实还有更有趣的关机方法,那就是设置滑动关机啦,那么应该如何操作呢?下面小编就以Win11为例为大家进行演示,我们一起来看看吧。
设置方法:
1、桌面空白处,点击右键,在打开的菜单项中,选择新建快捷方式;
2、创建快捷方式窗口,请键入对象的位置,输入:
%windir%\System32\SlideToShutDown.exe
然后,单击“下一步”继续;
3、键入该快捷方式的名称,不填写的情况下,默认SlideToShutDown,然后单击“完成”创建快捷方式;
4、右键 SlideToShutDown,在打开的菜单项中,选择属性;
5、SlideToShutDown 属性窗口,切换到快捷方式,设置快捷键;
6、还可以点击更改图标;
7、这时候,会弹出更改图标的提示,直接点击确定即可;
8、更改图标窗口,选择一个图标,然后点击确定即可;
9、按设置好的快捷键,或双击SlideToShutDown,就可以使用滑动以关闭电脑了。

 时间 2022-07-11 09:57:57
时间 2022-07-11 09:57:57 作者 admin
作者 admin 来源
来源 

 立即下载
立即下载