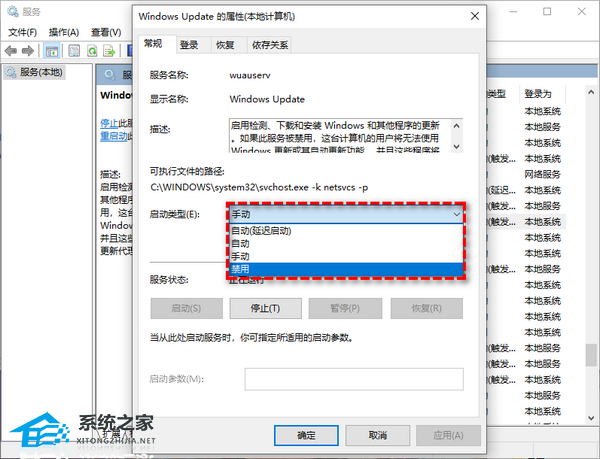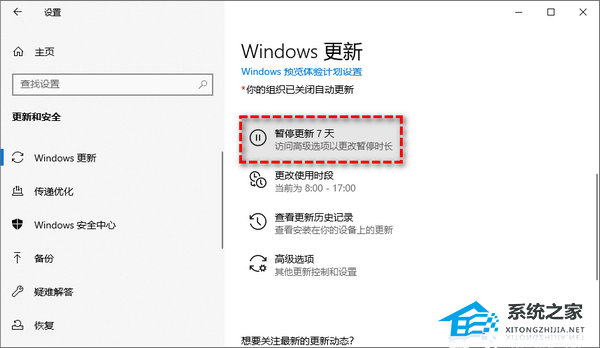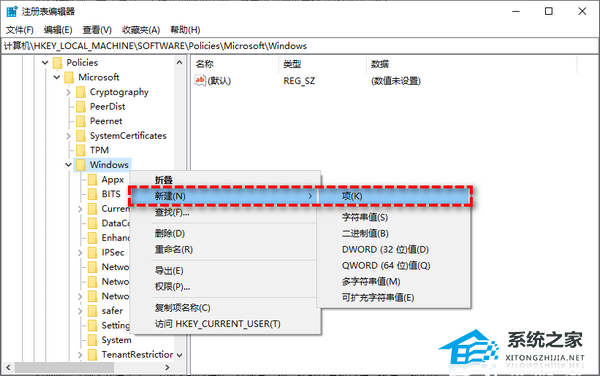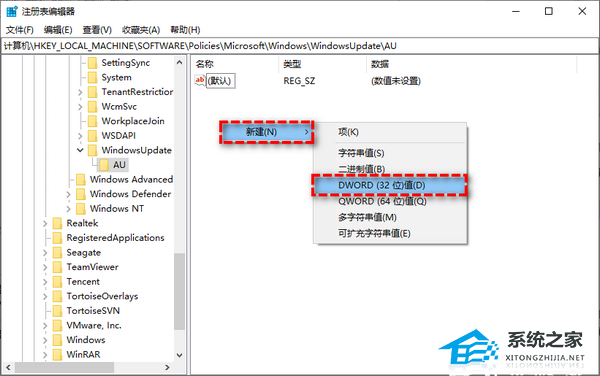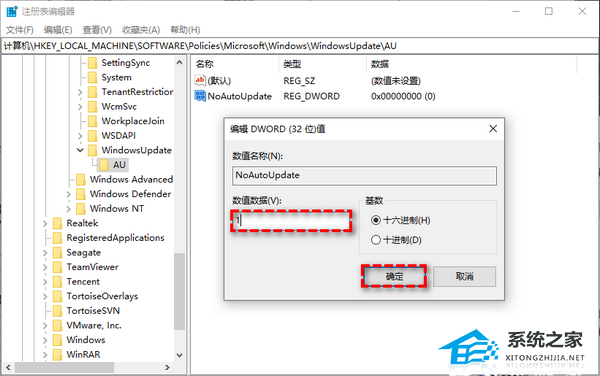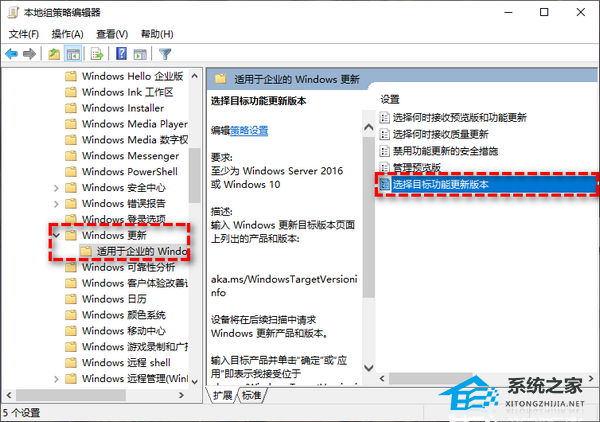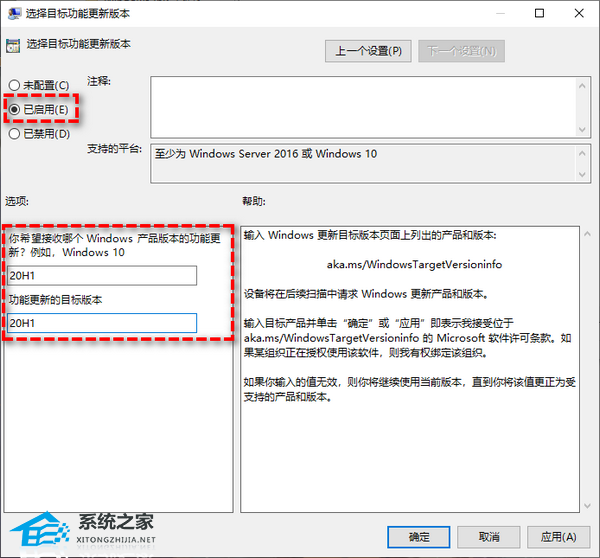Win11 22H2自动更新怎么关闭?Win11 22H2版本默认情况下会自动安装和应用系统更新。虽然这是一个好的功能,但有时候用户担心自动更新会影响自己工作流程或消耗网络带宽等,所以希望可以手动控制系统更新,下面小编给大家详细介绍关于关闭Win11 22H2系统自动更新功能的具体方法。
Win11 22H2自动更新关闭方法:
方法一:使用本地服务关闭
1. 按Win+R输入services.msc并按Enter键打开服务页面。
2. 在右侧列表中找到“Windows Update”选项,双击进入详细属性页面,将其启动类型配置为“禁用”,然后单击“应用”>“确定”即可关闭Windows自动更新。
方法二:使用Windows设置关闭
1. 按Win+I打开Windows设置页面。
2. 单击“更新和安全”>“Windows更新”,然后在右侧详情页中选择“暂停更新7天”选项即可在此后7天内关闭Windows更新。
方法三:使用注册表编辑器关闭
1. 按Win+R输入regedit并按Enter键打开注册表编辑器。
2. 导航到此路径:HKEY_LOCAL_MACHINESOFTWAREPoliciesMicrosoftWindows。
3. 右键单击Windows文件夹,选择“新建”>“项”,然后将其命名为“WindowsUpdate”。
4. 右键单击新建的WindowsUpdate文件夹,选择“新建”>“项”,然后将其命名为“AU”。
5. 在新建的AU文件夹右侧空白页面中右键单击并选择“新建”>“DWORD(32位)值”,然后将其命名为“NoAutoUpdate”。
6. 双击新建的NoAutoUpdate,在弹出窗口中将其数值数据从0更改为1,然后单击“确定”。
7. 关闭注册表编辑器,重启计算机即可彻底关闭Windows更新。
方法四:使用组策略编辑器关闭
1. 按Win+R输入gpedit.msc并按Enter键打开本地组策略编辑器。
2. 转到此路径:本地计算机策略>计算机配置>管理模板>Windows组件>Windows更新>适用于企业的Windows更新。
3. 双击此文件夹下的“选择目标功能更新版本”设置。
4. 在弹出窗口中将其配置为“已启用”,在左下方长条框中填入“20H1”(或者其他您想停留的Windows10版本),然后单击“应用”>“确定”即可。
5. 关闭本地组策略编辑器,重启计算机即可彻底停止Win11更新。
以上就是系统之家小编为你带来的关于“Win11 22H2自动更新怎么关闭?Win11 22H2自动更新关闭方法”的全部内容了,希望可以解决你的问题,感谢您的阅读,更多精彩内容请关注系统之家官网。
Windows11 22H2版本系统推荐下载:⭐⭐⭐⭐⭐
1. 对于游戏优化需求较高,建议下载:Windows11 22H2 X64 电竞游戏版(前往下载)
2. 对于数据处理要求较高,建议下载:Windows11 22H2 X64 专业工作站版(前往下载)
3. 对于稳定性和安全性要求较高,建议下载:Windows 11 22H2 X64 中文企业版(前往下载)
4. 想要比较精简的版本,推荐下载:Windows11 22H2 X64精简版(前往下载)
5. 想升级到22H2最新的版本,推荐下载:Windows11 22H2 22621.2215 X64 官方正式版(前往下载)


 时间 2024-08-03 06:00:01
时间 2024-08-03 06:00:01 作者 admin
作者 admin 来源
来源