Win11资源管理器是一个很好用的系统功能,可以帮助用户对电脑上的所有文件进行管理,但是近期有用户的电脑在打开资源管理器时,发现上面的内容并没有显示出现,处于空白的状态,试过了几次也是同样的问题,对此,下面小编带来了解决方法,我们来看看吧。
方法一:
1. 按【 Win + X 】组合键,或【右键】点击任务栏上的【Windows开始菜单】,在打开的隐藏菜单项中,选择【终端管理员】;
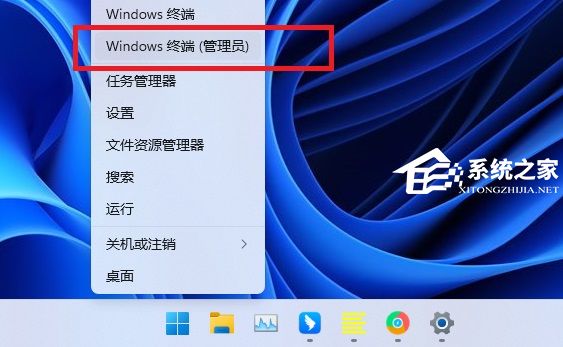
2. 用户账户控制窗口,你要允许此应用对你的设备进行更改吗?点击【是】;
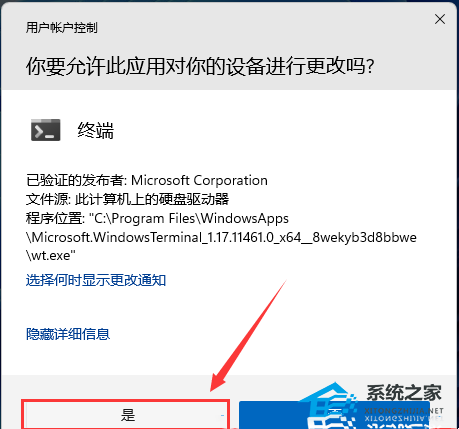
3. 输入【sfc /scannow】命令,执行完成后,按回车;
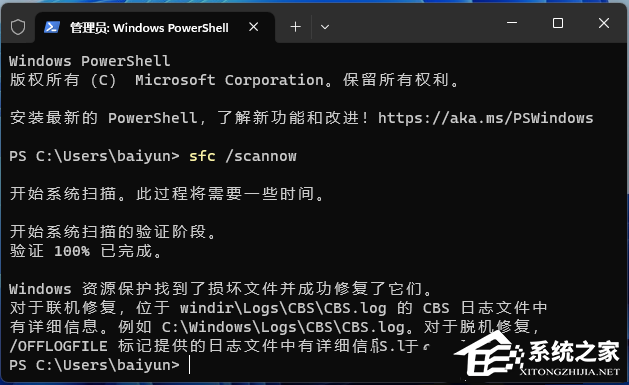
4. 输入【Dism /Online /Cleanup-Image /ScanHealth】命令,执行完成后,按回车;
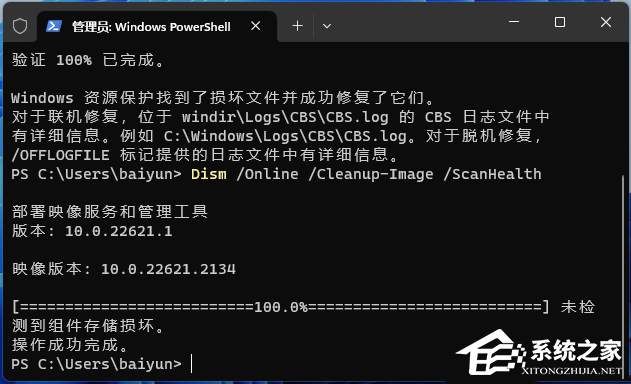
5. 输入【Dism /Online /Cleanup-Image /CheckHealth】命令,执行完成后,按回车;
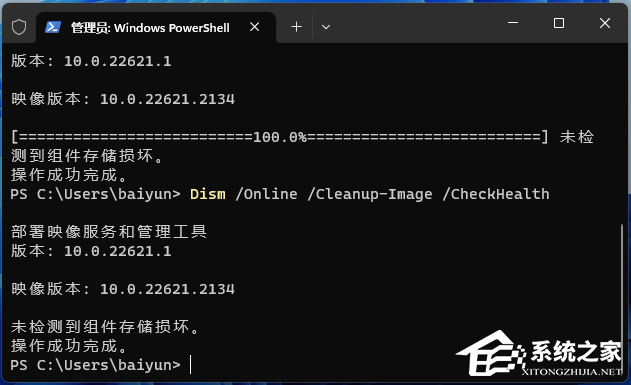
6. 输入【Dism /Online /Cleanup-image /RestoreHealth】命令,执行完成后,按回车。
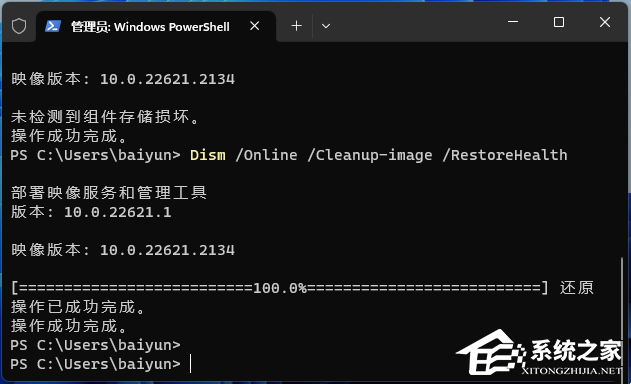
方法二:
1. 按【 Ctrl + Alt + Del 】组合键后,调出锁定界面,然后点击【任务管理器】;
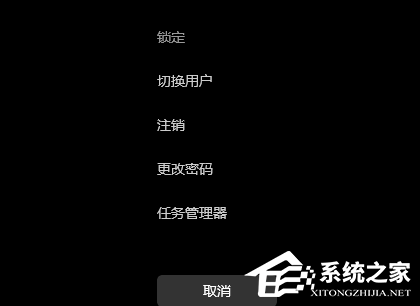
2. 任务管理器窗口,找到名称为【Windows 资源管理器】的进程;
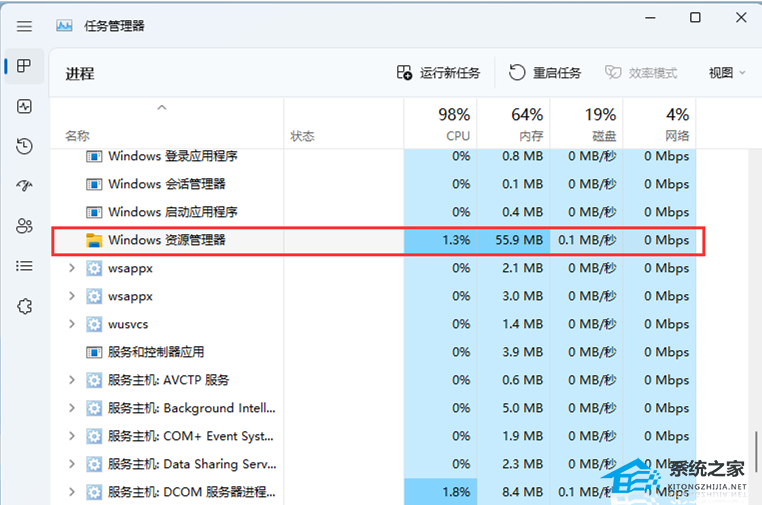
3. 选择【Windows 资源管理器】进程后,再点击右上方的【重启任务】,即可重启Windows 资源管理器,这其实是Windows 资源管理器进程explorer.exe结束后,又重新启动的过程;
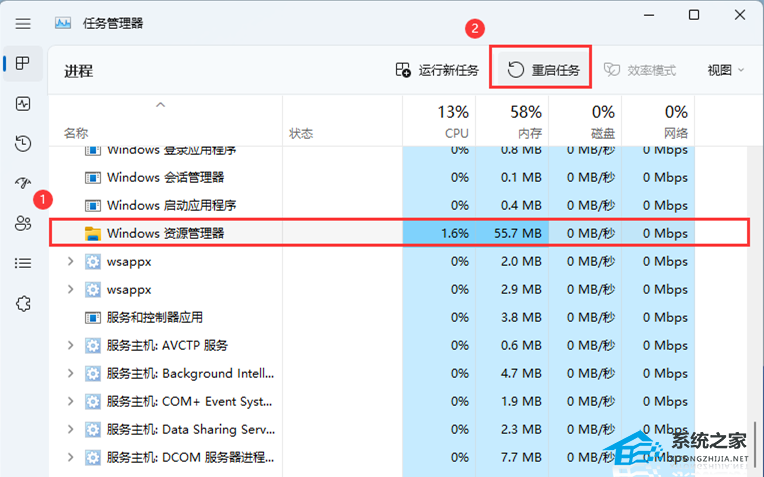
4. 如果不小心结束了Windows 资源管理器进程,也可以在任务管理器窗口,点击右上方的【运行新任务】;
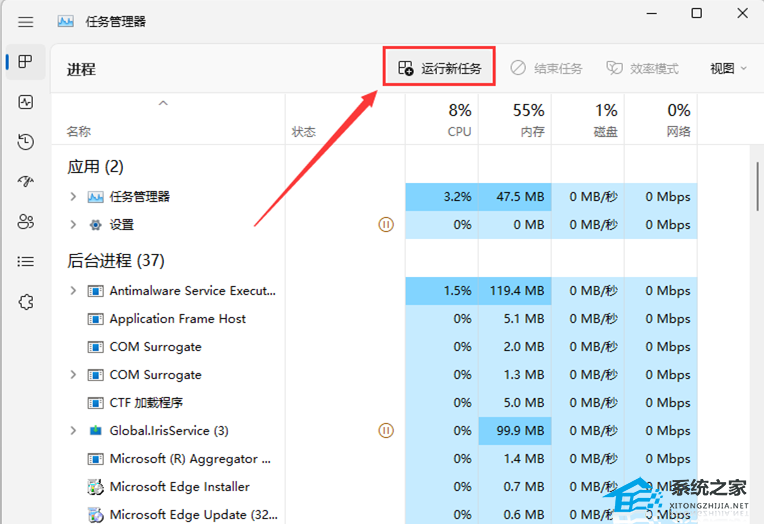
5. 新建任务窗口,输入【explorer.exe】命令,按【确定或回车】,即可重新启动Windows 资源管理器(建议勾选以系统管理权限创建此任务)。
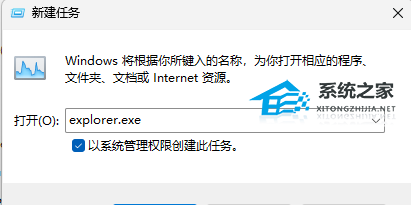
方法三:
1. 点击【···】,打开的下拉项中,选择【选项】;
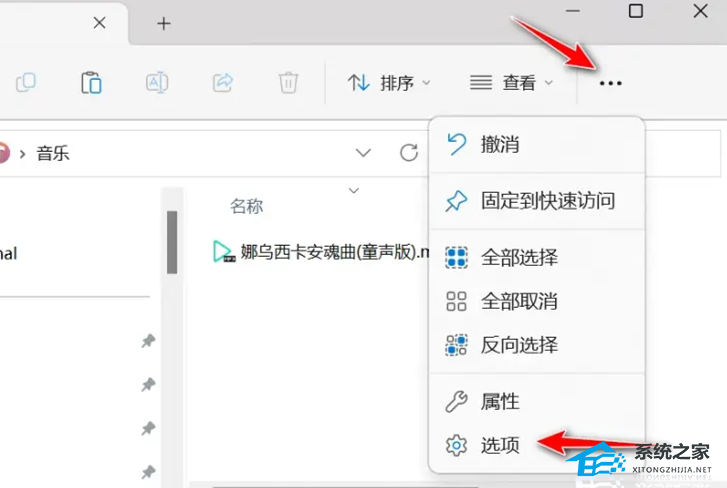
2. 文件夹选项窗口,取消勾选【隐私】的3个勾选框,然后点击【确定】。
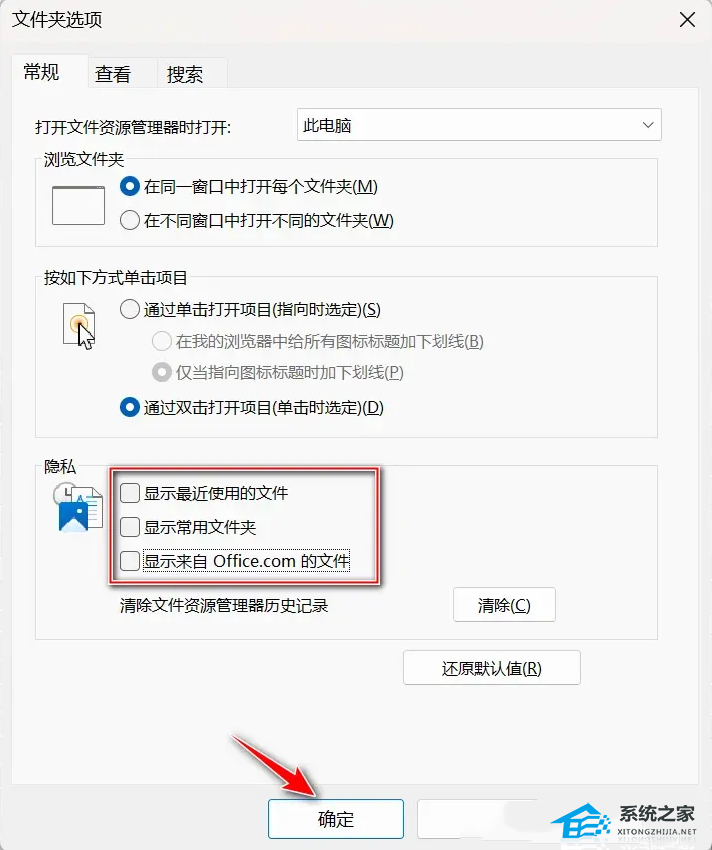
以上就是系统之家小编为你带来的关于“3种Win11资源管理器打开空白的解决方法”的全部内容了,希望可以解决你的问题,感谢您的阅读,更多精彩内容请关注系统之家官网。


 时间 2024-01-24 11:32:21
时间 2024-01-24 11:32:21 作者 admin
作者 admin 来源
来源 







