打印机已经成为了我们日常工作中不可或缺的一部分。然而,如何在不同的设备之间共享打印机,以便更高效地完成工作任务,却是许多用户面临的一大挑战。那么如何将电脑打印机进行共享设置呢?来看看具体的操作步骤吧。
操作教程
1. 进入系统后点击任务栏上的开始菜单,在已固定区域点击进入【设置】。
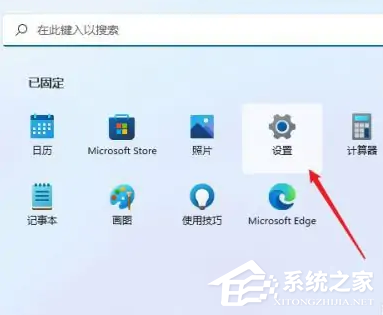
2. 在左侧的导航中点击进入“蓝牙和其他设备”界面,在选项中再点击进入“打印机和扫描仪”。
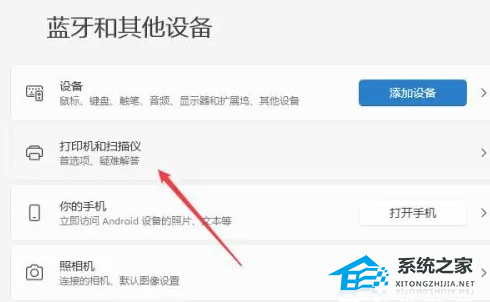
3. 进入打印机和扫描仪管理界面,在打印机列表中点击进入要设置共享的打印机名称。
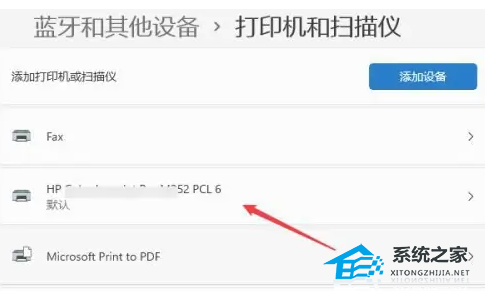
4. 进入打印机设置界面,在功能列表中点击打开“打印机属性”。
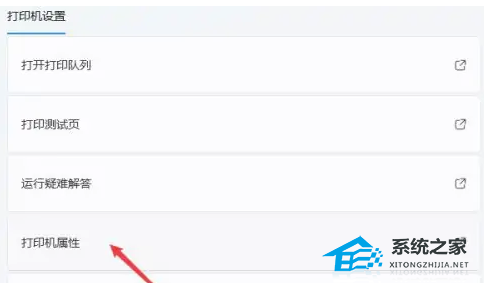
5. 弹出打印机属性窗口,点击进入“共享”选项卡界面,勾选上里面的“共享这台打印机”选项。
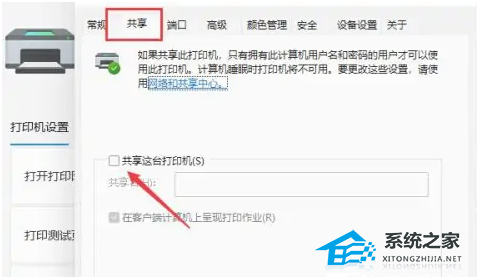
6. 共享名中自定义一个共享的名称,点击【确定】按钮保存完成打印机共享的设置。
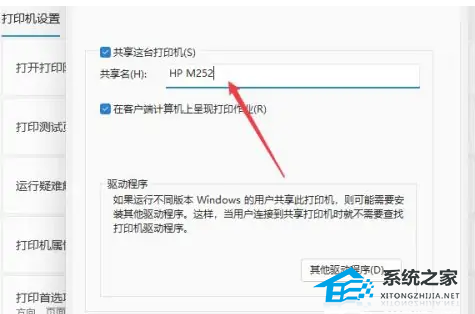
7. 现在其他电脑通过局域网网络就可以看到共享的打印机了,直接安装上驱动就都可以使用这台打印机了。这样win11的共享打印机就完成了。
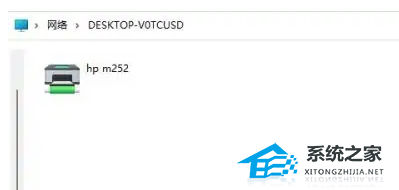
以上就是系统之家小编为你带来的关于“Win11打印机共享设置方法操作步骤教学”的全部内容了,希望可以解决你的问题,感谢您的阅读,更多精彩内容请关注系统之家官网。

 时间 2024-08-12 10:00:02
时间 2024-08-12 10:00:02 作者 admin
作者 admin 来源
来源 



