在Win11电脑中,用户在注册表内找不到MMC,可能会导致系统功能异常或程序运行错误,但用户不知道如何操作才能找回注册表内的MMC?以下小编带来Win11注册表找不到MMC的解决方法,帮助大家轻松找回Win11注册表的MMC项。
Win11注册表找不到MMC的解决方法:
1. 桌面空白处,点击【右键】,在打开的菜单项中,选择【新建 - 文本文档】。
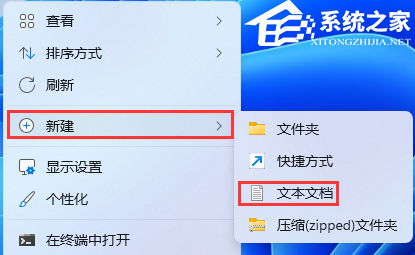
2. 新建 文本文档窗口,输入以下内容:
Windows Registry Editor Version 5.00
[HKEY_CURRENT_USERSoftwareMicrosoftWindowsCurrentVersionGroup Policy ObjectsLocalUserSoftwarePoliciesMicrosoftMMC]
[-HKEY_CURRENT_USERSoftwareMicrosoftWindowsCurrentVersionGroup Policy ObjectsLocalUserSoftwarePoliciesMicrosoftMMC{8FC0B734-A0E1-11D1-A7D3-0000F87571E3}]
“Restrict_Run”=dword:00000000
[HKEY_CURRENT_USERSoftwarePoliciesMicrosoftMMC]
[-HKEY_CURRENT_USERSoftwarePoliciesMicrosoftMMC{8FC0B734-A0E1-11D1-A7D3-0000F87571E3}]
“Restrict_Run”=dword:00000000
[HKEY_CURRENT_USERSoftwarePoliciesMicrosoftMMC]
“RestrictToPermittedSnapins”=dword:00000000
3. 接着点击左上角的【文件】,在打开的下拉项中,选择【 另存为 (Ctrl + Shift + S) 】。
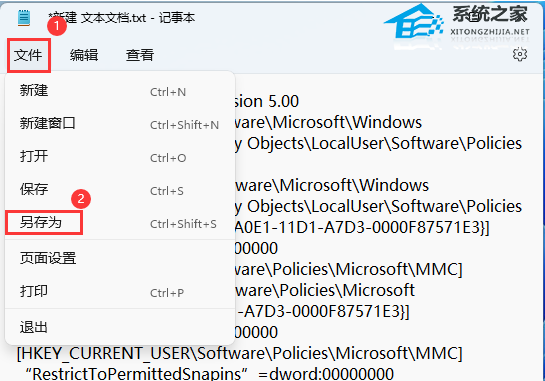
4. 另存为窗口,注意三个地方:
1)文件另存为的路径
2)文件名填入以【.reg】结尾的名称,保存类型选择【所有文件】
3)编码选择【ANSI】
最后点击【保存】。
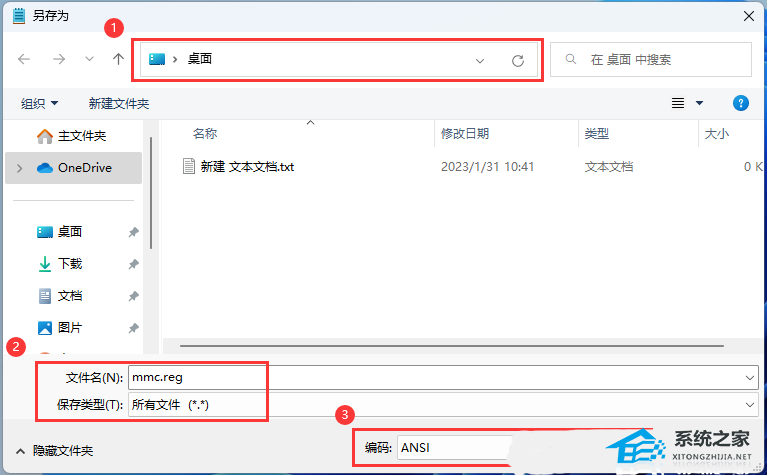
5. 然后双击打开刚才以【.reg】结尾名称命名的文件,用户账户控制窗口,你要允许此应用对你的设备进行更改吗?点击【是】。
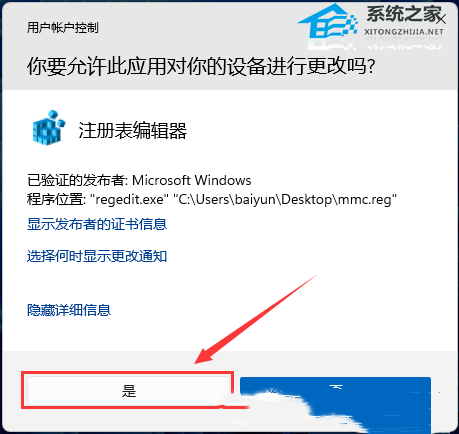
6. 注册表编辑器提示框,确定要继续吗?点击【是】。
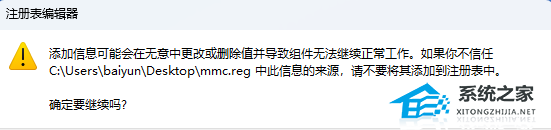
7. 成功添加的提示,点击【确定】。
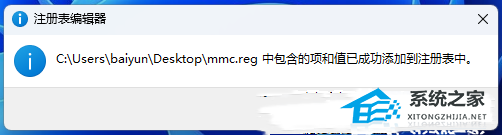
这时候打开注册表编辑器,再展开到以下路径:
计算机HKEY_CURRENT_USERSoftwarePoliciesMicrosoft
就可以看到有MMC这个项了。
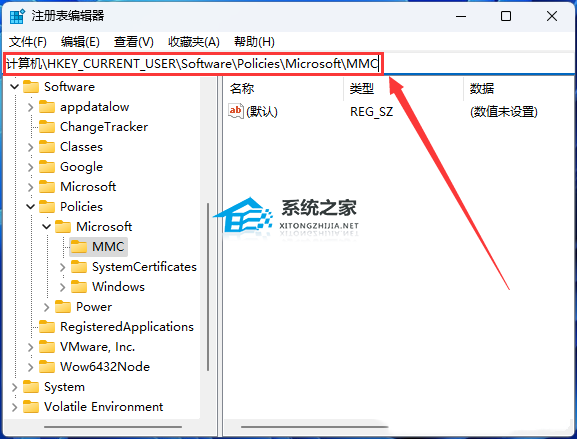
以上就是系统之家小编为你带来的关于“Win11注册表找不到MMC的解决方法”的全部内容了,希望可以解决你的问题,感谢您的阅读,更多精彩内容请关注系统之家官网。

 时间 2024-02-02 10:28:48
时间 2024-02-02 10:28:48 作者 admin
作者 admin 来源
来源 




