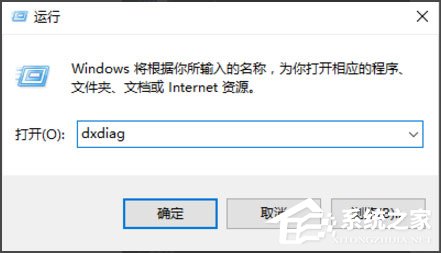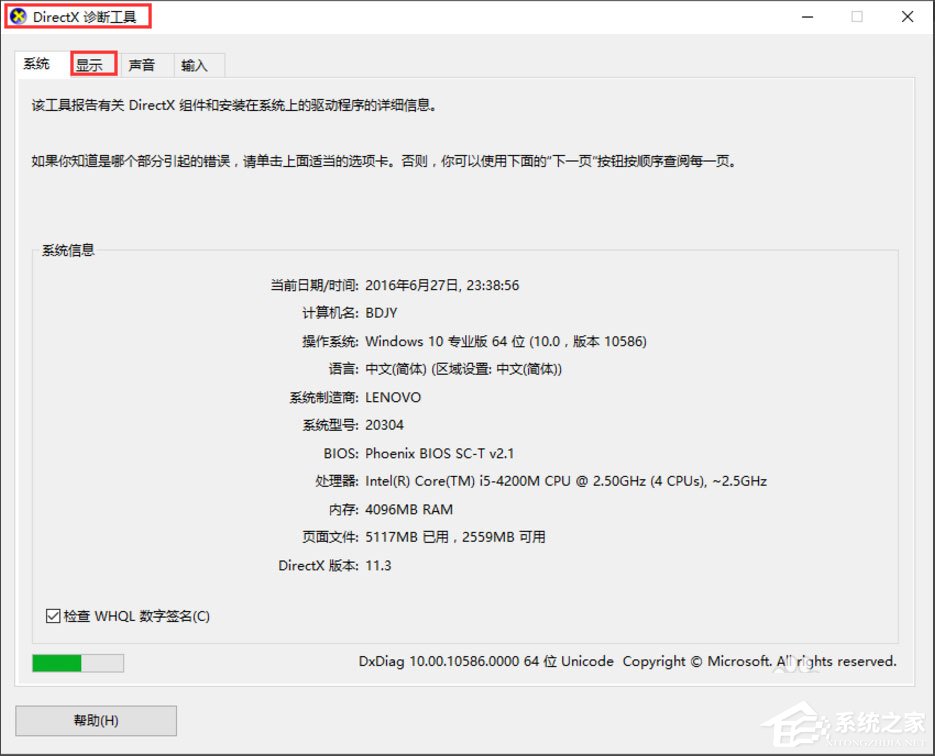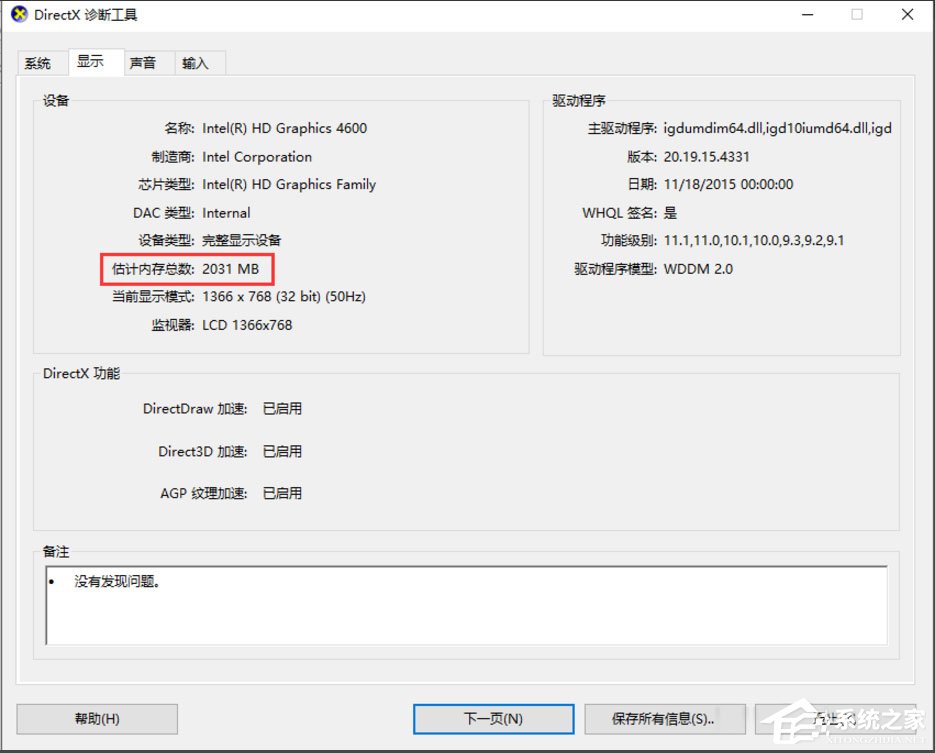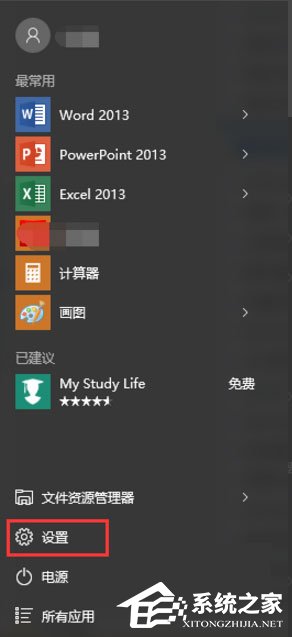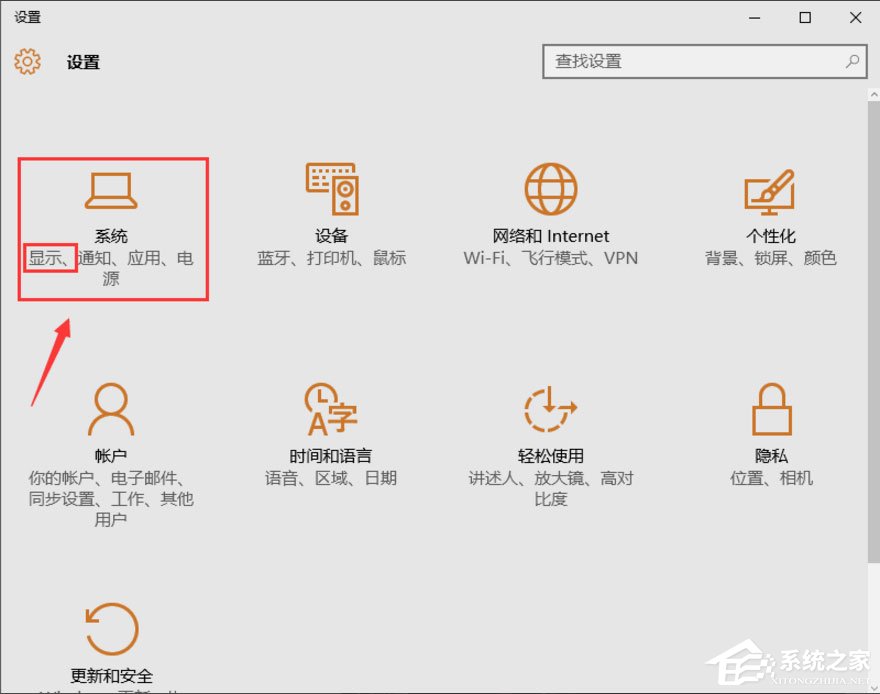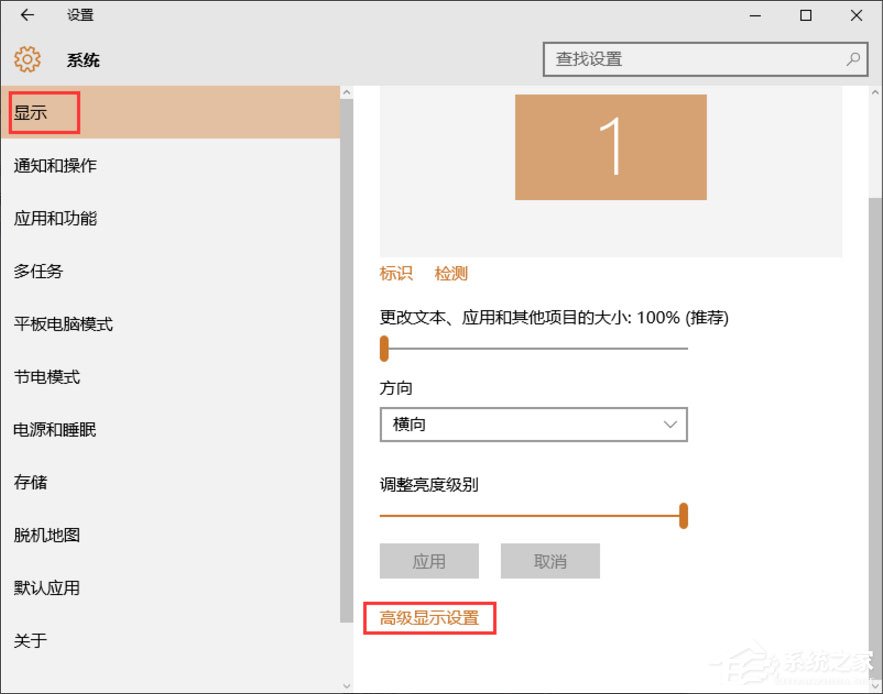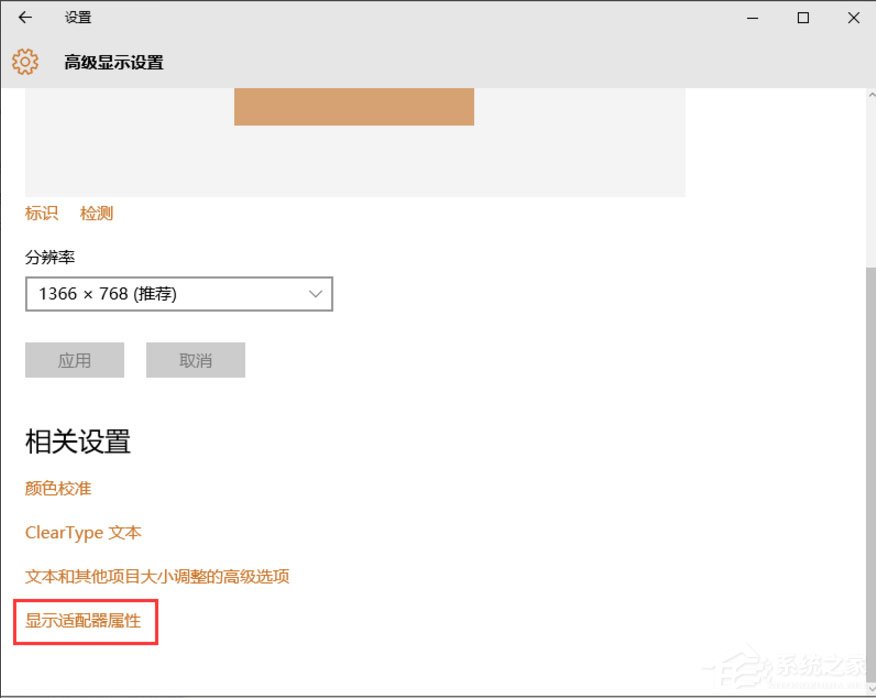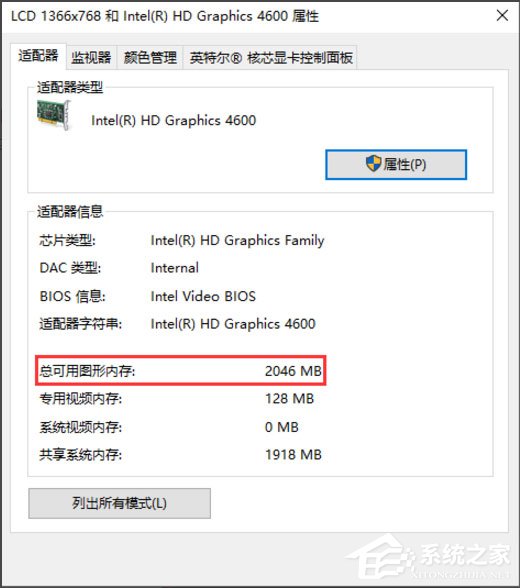Win10电脑显存怎么看?相信大家都知道,电脑显存越大,代表显卡的处理能力越强。因此我们在选购电脑时,也会考虑到显存这一因素。那么在座的小伙伴们是否有点心动,想要查看自己电脑的显存大小呢?本期教程小编分享了两种查看方法,一起来试着操作下吧。
方法一
1. 右键点击左下方的Win10图标,弹出下拉菜单,选择【运行】选项并点击进入运行对话窗口,在运行对话窗口内输入dxdiag命令;
2. 接下来点击【确定】按钮,即可打开DirectX诊断工具;
3. 在DirectX诊断工具界面里,点击上方菜单栏里的【显示】菜单,即可进入到显卡属性查询界面,通过该界面可以查看显卡显存大小。
方法二
1. 鼠标左键点击左下方的Win10图标,弹出下拉菜单,在下拉菜单里找到【设置】选项;
2. 点击下拉菜单里的【设置】选项,进入Win10设置对话窗口,在设置选项里找到【系统】功能选项,该选项下有【显示】功能按钮;
3. 点击【系统】功能选项进入系统设置界面,在左侧菜单栏里选择【显示】,并下拉该界面,找到【高级显示设置】功能选项;
4. 点击【高级显示设置】功能选项,进入高级显示设置界面,下拉该界面,找到【显示适配器属性】功能选项;
5. 点击【显示适配器属性】功能选项,进入显卡属性对话窗口,在该窗口即可查看显卡显存的大小了。
以上就是系统之家小编为你带来的关于“Win10电脑显存怎么看”的全部内容了,希望可以解决你的问题,感谢您的阅读,更多精彩内容请关注系统之家官网。

 时间 2024-03-06 14:26:44
时间 2024-03-06 14:26:44 作者 admin
作者 admin 来源
来源