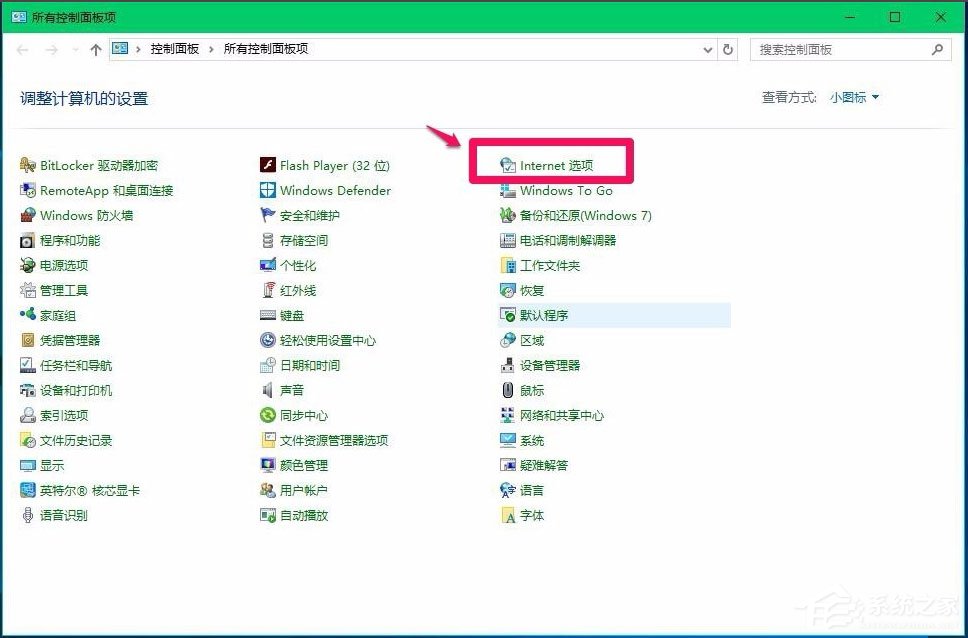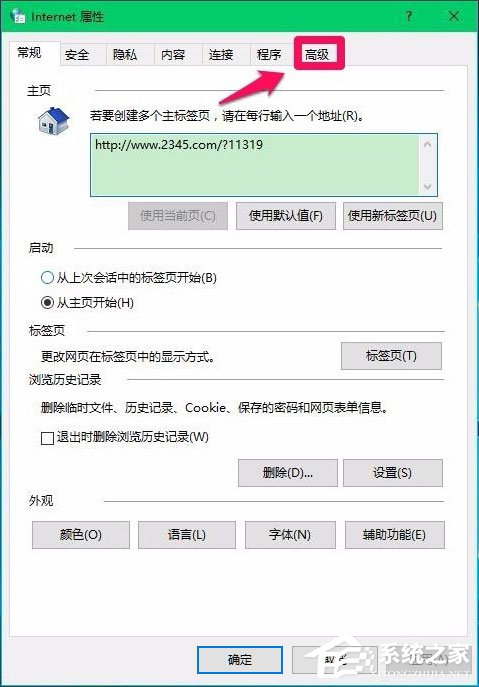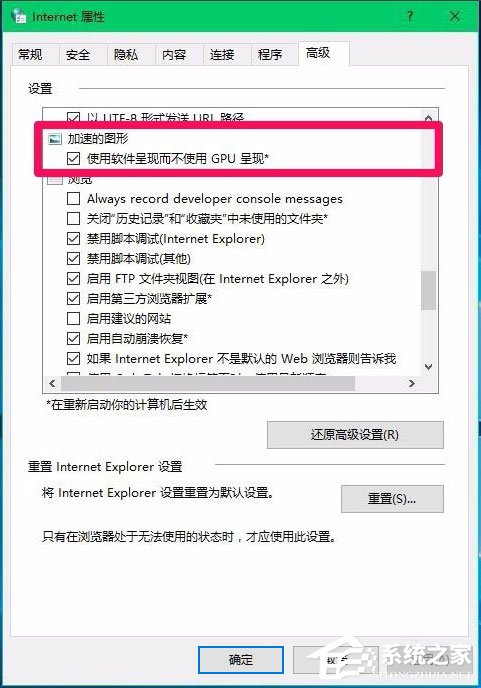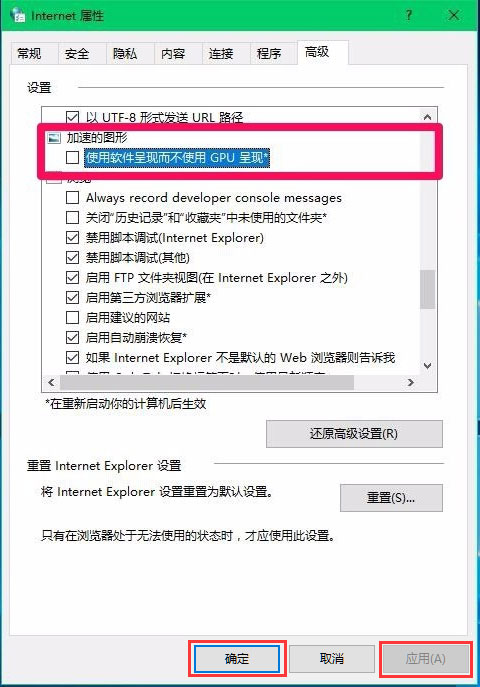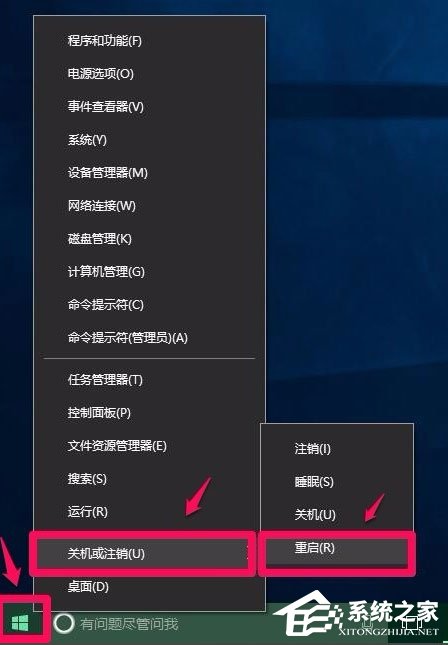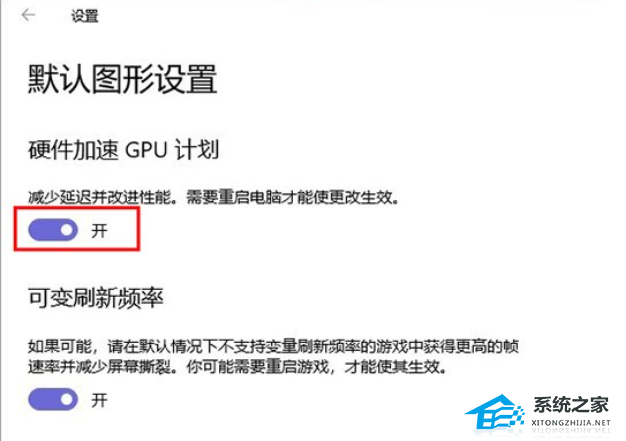Win10电脑硬件加速怎么设置?当我们打开游戏或者应用时,电脑的运行速度也是很重要的,如果电脑运行速度又很慢的时候,是一件令人崩溃的事情。本期教程小编将教大家开启电脑硬件加速,这样电脑的运行速度就会明显快很多,要怎么开启硬件加速呢?我们来看看吧。
方法一
1. 右键点击系统桌面左下角的【开始】,在菜单中点击【控制面板】;
2. 在打开的控制面板中,左键双击Internet选项;
3. 在Internet 属性窗口,点击【高级】;
4. 在Internet 属性 - 高级选项下,可以看到:加速的图形 - 使用软件呈现而不使用GPU呈现前面的复选框内打了勾;
5. 点击使用软件呈现而不使用GPU呈现,去掉前面复选框内的勾,再点击应用 - 确定;
6. 按照要求,重新启动电脑,右键点击系统桌面左下角的【开始】,在开始菜单中点击【关机或注销】-【重启】,重新启动计算机时,我们会发现电脑开机速度明显加快了。
方法二
1、快捷键“win+R”打开运行窗口,输入“regedit”回车打开注册表。
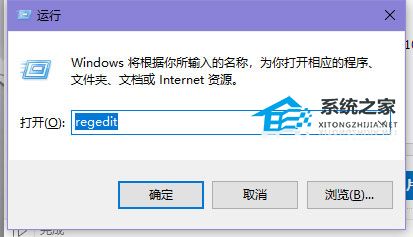
2、依次打开“计算机HKEY_LOCAL_MACHINESYSTEMCurrentControlSetControlGraphicsDrivers”。(修改注册表的操作无法保证万无一失,尝鲜者须事先备份注册表后方可操作)
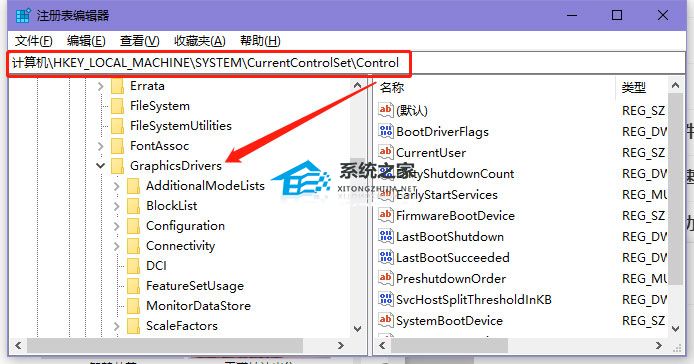
3、在右侧找到“HwSchMode”值,双击打开将“数值数据”改为2,点击“确定”。
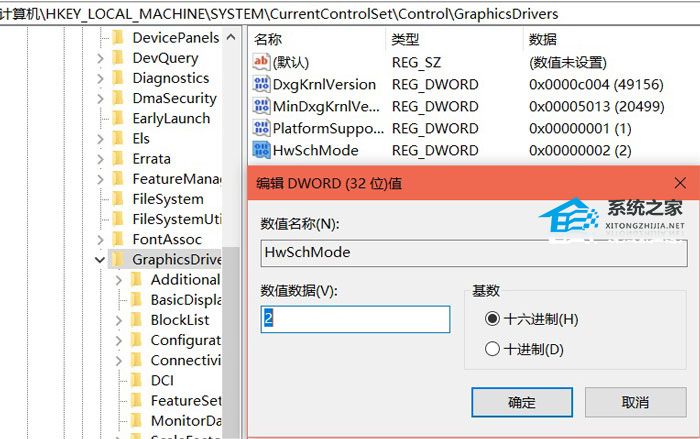
4. 重新启动系统,然后使用快捷键win+I打开设置,选择“系统 - 显示”在右侧下滑找到“图形设置”,然后打开该功能开关。
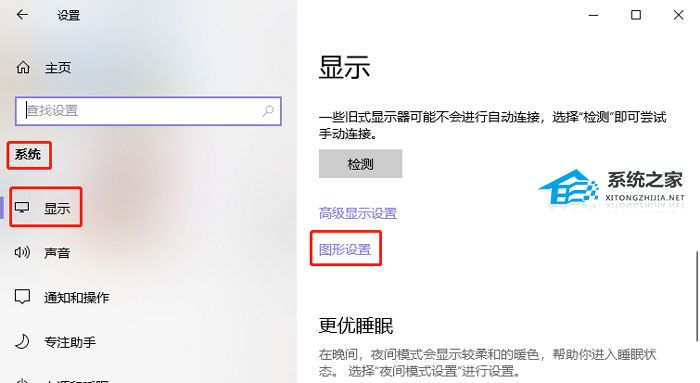
5. 在图形设置中,我们将“硬件加速GPU计划”功能打开,如下图所示。
以上就是系统之家小编为你带来的关于“两种Win10设置电脑硬件加速的方法”的全部内容了,希望可以解决你问题,感谢您的阅读,更多精彩内容请关注系统之家官网。


 时间 2024-02-23 14:29:49
时间 2024-02-23 14:29:49 作者 admin
作者 admin 来源
来源