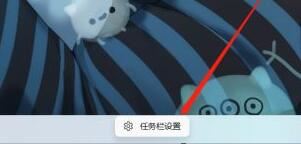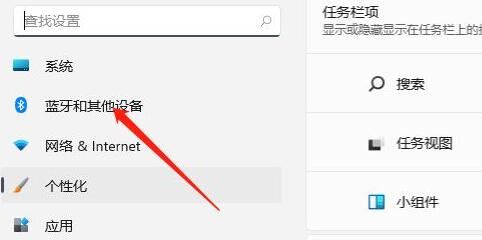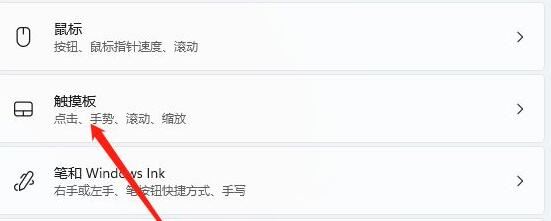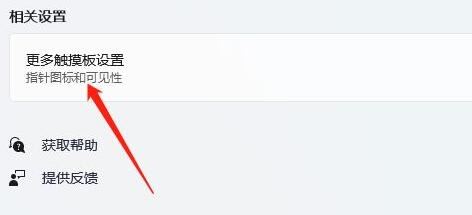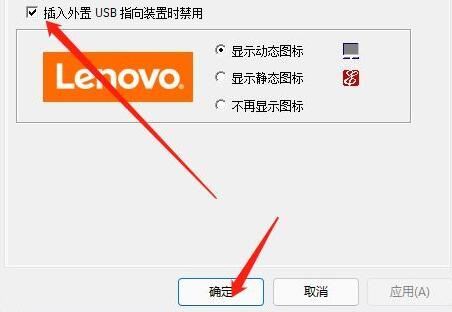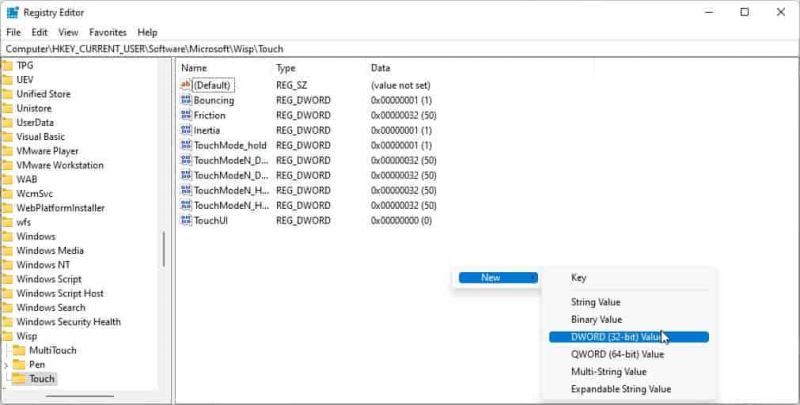电脑触控板可以替代传统的鼠标,在触控板中分有多个不同的功能区,可以轻松实现更多的功能和操作方式。近期有Win11用户想要关闭电脑上的触控板,但是找不到在哪里关闭,对于这一问题,下面小编带来了三招Win11电脑触控板关闭技巧,我们一起来看看吧。
方法一
1. 首先我们点击任务栏空白处,选择“任务栏设置”。
2. 打开任务栏设置后,在左侧找到“蓝牙和其他设备”。
3. 接着在右侧就能看到“触摸板”设置。
4. 展开后,在相关设置下方选择“更多触摸板设置”。
5. 最后勾选“插入外置usb指向装置时禁用”,再点击“确定”即可。
方法二
1. 点击开始按钮,键入注册表编辑器,并按 Enter。
2. 当出现新的弹出消息框时,单击Yes。
3. 复制链接HKEY_CURRENT_USERSoftwareMicrosoftWispTouch并将其粘贴到注册表编辑器的地址栏上,然后按 Enter。
4. 现在右键单击右侧窗格的空白区域,然后选择新建 > DWORD(32 位)值。
5. 在条目TouchGate中输入名称,双击该值并确保它为0。
6. 现在关闭注册表编辑器并重新启动电脑以使修改生效。
7. 可以通过将TouchGate条目的值更改为1来重新打开。
方法三
1. 按下win+x组合键,单击“Windows 终端(管理员)”,接着在UAC 对话框中单击“是”。
2. 将下面命令复制并粘贴到 PowerShell 窗口中,然后按 Enter。
获取-PnpDevice | Where-Object {$_.FriendlyName -like ‘*touch screen*’} | Disable-PnpDevice -Confirm:$false
3. 这样触摸屏就被停用了。
4. 要再次启用触摸屏,请在 Windows PowerShell 上复制并粘贴以下命令,然后按 Enter。
获取-PnpDevice | Where-Object {$_.FriendlyName -like ‘*touch screen*’} | Enable-PnpDevice -Confirm:$false
以上就是系统之家小编为你带来的关于“教你三招Win11电脑触控板关闭技巧-【有效】”的全部内容了,希望可以解决你的问题,感谢您的阅读,更多精彩内容请关注系统之家官网。

 时间 2024-02-23 11:50:00
时间 2024-02-23 11:50:00 作者 admin
作者 admin 来源
来源