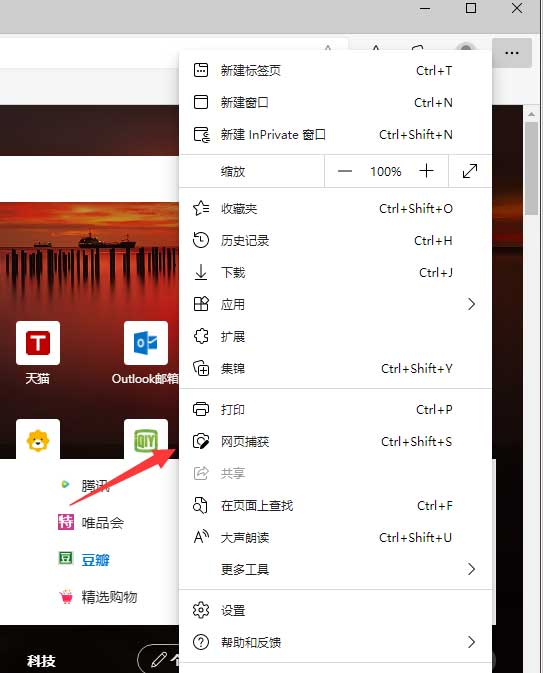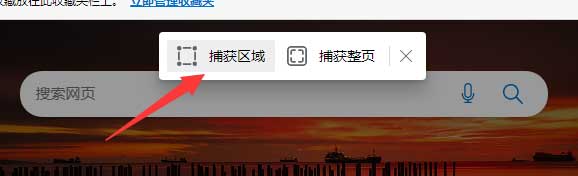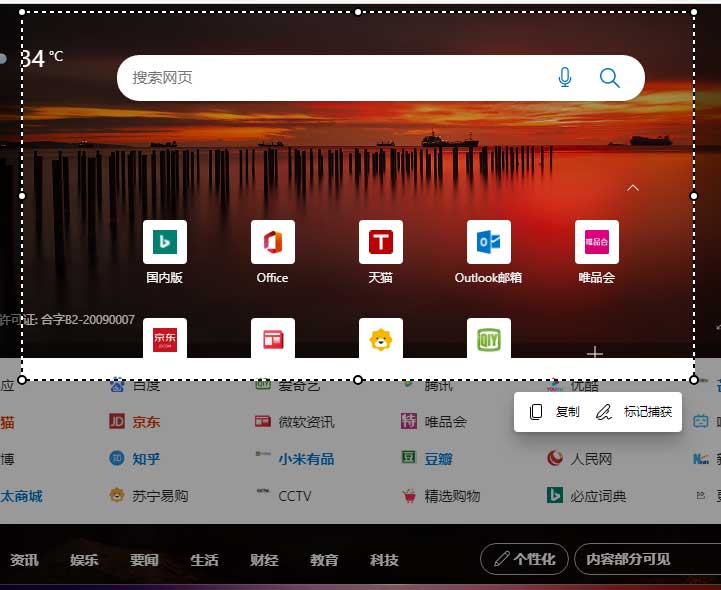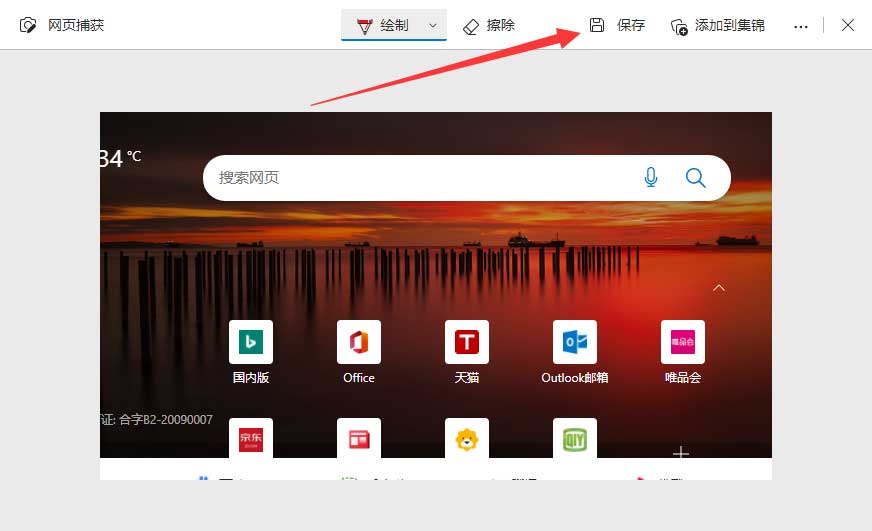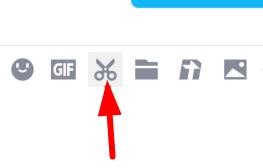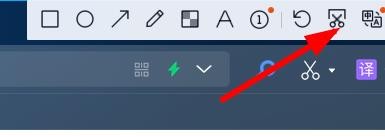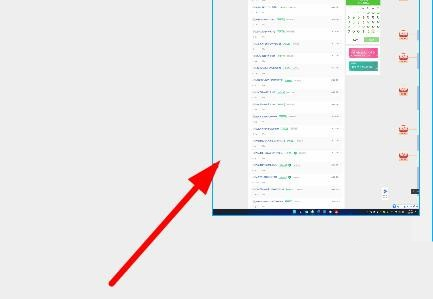在我们日常电脑截图时,有时候只需要截取当前电脑一小块屏幕,有时则需要截取长图 ,例如网页截图。那么你知道电脑是如何实现长截图的吗?当需要截取网页长截图时,我们可以借助浏览器的截图功能实现,如果是其他长截图,则可以借助第三方软件实现,下面就来详细了解下吧。
方法一
1. 首先我们需要在win11中打开edge浏览器。
2. 接着进入需要滚动截图的页面,右击右上角“...”打开,选择网页捕获。
3. 就可以打开截图工具,选择捕获区域。
4. 进入截图的过程,就可以框定区域,鼠标按住其中一角开始滚动鼠标往下进行长图截屏了。
5. 截图之后,点击标记捕获,就可以进行保存等操作了。
方法二
需要在Win11这里打开QQ并找到截图按钮。
即可点击此按钮长截屏。
此时即可鼠标,然后滑动到想要的位置即可滚动长截屏了。
方法三
可以安装第三方软件进行截图,或者也可以使用qq浏览器的长截图功能。
以上就是系统之家小编为你带来的关于“电脑如何滚动截屏长图-Win11电脑长截图三种技巧”的全部内容了,希望可以解决你的问题,感谢您的阅读,更多精彩内容请关注系统之家官网。

 时间 2024-03-22 11:45:27
时间 2024-03-22 11:45:27 作者 admin
作者 admin 来源
来源