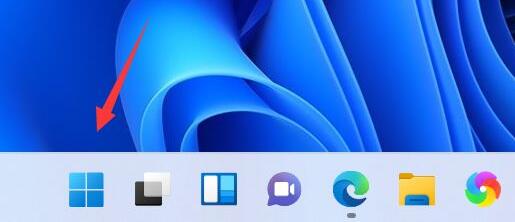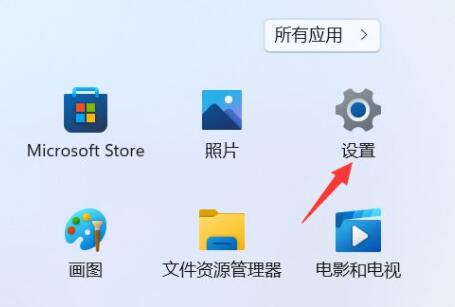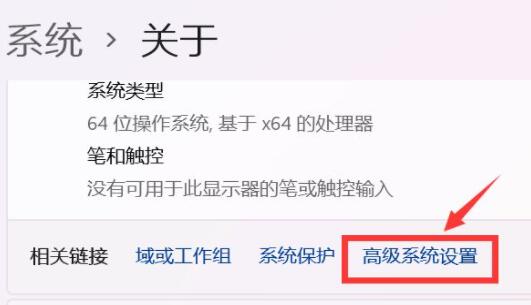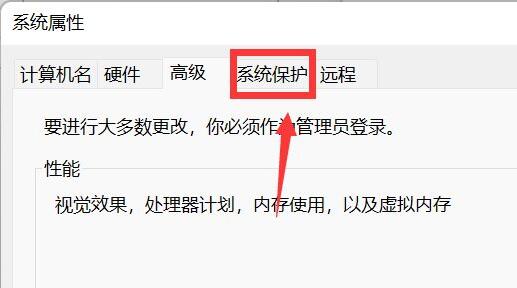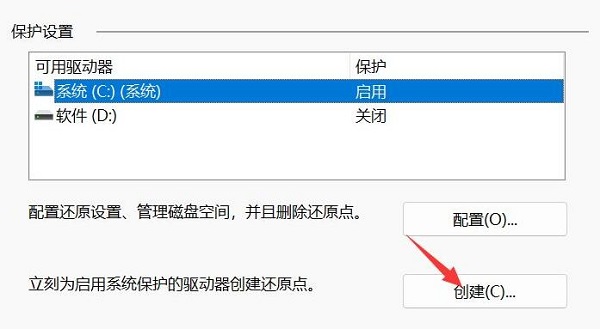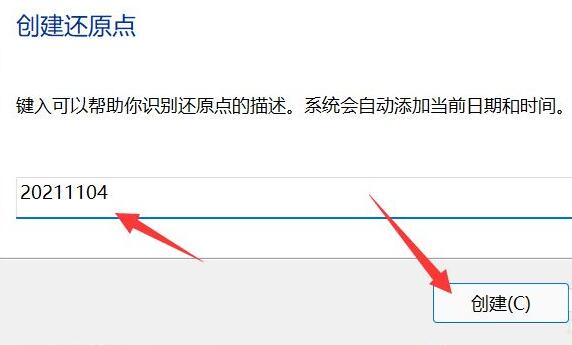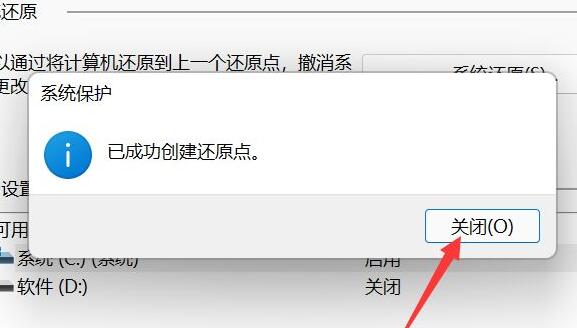Win11怎么创建系统还原点?正常情况下很多小伙伴都会去创建系统还原点来避免系统崩溃,但是小编发现有很多小伙伴在升级的Win11系统后不清楚如何操作,那么遇到这种情况要怎么办呢?下面就和小编一起来看看如何操作吧。
Win11创建系统还原点的方法
1. 首先点击底部“开始菜单”。
2. 接着打开其中的“设置”。
3. 然后点开系统关于中的“高级系统设置”。
4. 再进入上方的“系统保护”选项卡。
5. 点击保护设置下的“创建”按钮。
6. 再输入还原点的名称,点击“创建”。
7. 最后等待系统还原点创建完成点击“关闭”即可。
系统还原点创建完成后,如果系统故障就可以直接还原系统了。
以上就是系统之家小编为你带来的关于“Win11怎么创建系统还原点-Win11创建系统还原点的方法”的全部内容了,希望可以解决你的问题,感谢您的阅读,更多精彩内容请关注系统之家官网。

 时间 2024-10-29 14:00:02
时间 2024-10-29 14:00:02 作者 admin
作者 admin 来源
来源 

 立即下载
立即下载