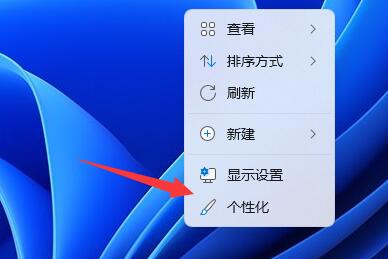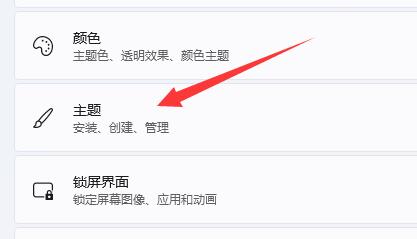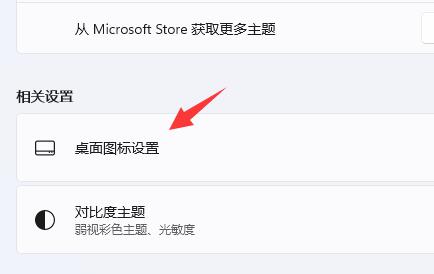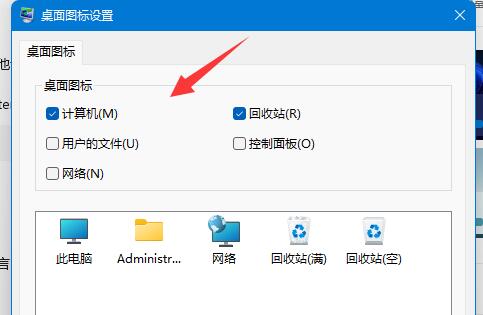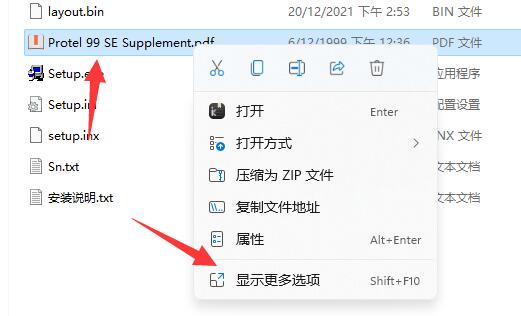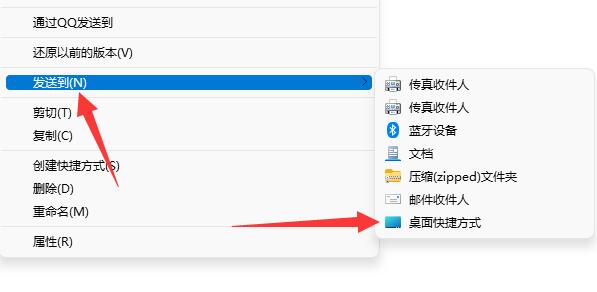Win11如何添加桌面图标?我们在使用电脑的时候会根据自己的需求来讲常用的软件添加到桌面,不过有很多在升级Win11系统的小伙伴不清楚如何操作,那么遇到这种情况要怎么办呢?下面就和小编一起来看看如何操作吧。
Win11添加桌面图标的方法
一. 系统图标
1. 如果要添加系统图标,可以右键桌面空白处,打开“个性化”设置。
2. 接着在右边列表下找到并点击“主题”选项。
3. 然后进入相关设置下的“桌面图标设置”。
4. 最后在其中勾选想要的系统图标,再点击“确定”保存即可。
二. 软件/文件图标
1. 如果要添加软件或文件图标,只要找到对应文件,右键它,选择“显示更多选项”。
2. 再点击“发送到”中的“桌面快捷方式”就可以了。
如果桌面图标添加太多也容易导致桌面混乱甚至内存不足问题。
以上就是系统之家小编为你带来的关于“Win11如何添加桌面图标-Win11添加桌面图标的方法”的全部内容了,希望可以解决你的问题,感谢您的阅读,更多精彩内容请关注系统之家官网。

 时间 2024-10-29 12:00:01
时间 2024-10-29 12:00:01 作者 admin
作者 admin 来源
来源 

 立即下载
立即下载