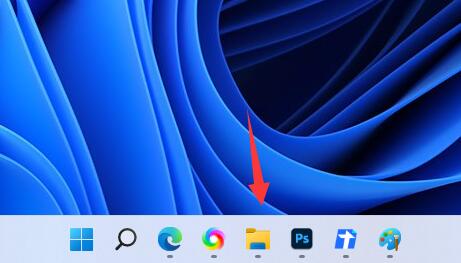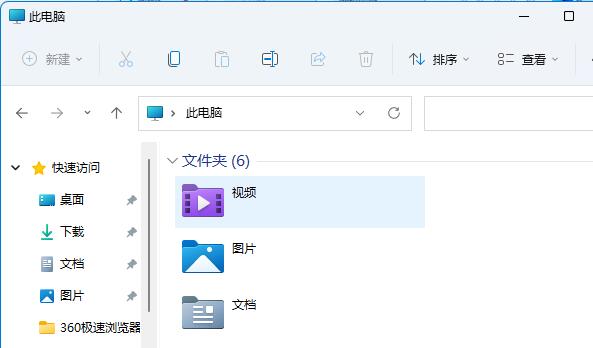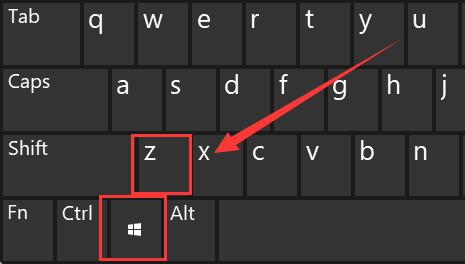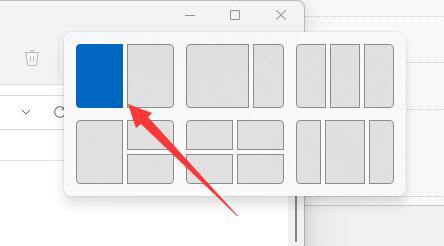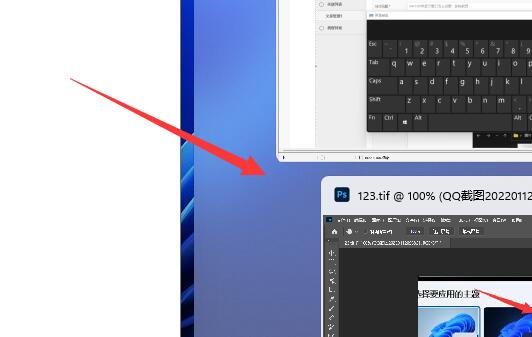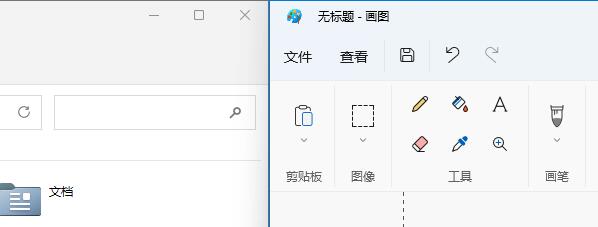Win11如何设置并排显示窗口?有时候我们在使用电脑的过程中需要同时开启多个任务窗口,而Win11系统是可以直接让用户去设置并排显示窗口,那么我们应该要如何去设置呢?下面就和小编一起来看看应该如何操作吧。
Win11设置并排显示窗口的方法
1. 首先我们打开多个任务窗口。
2. 接着打开其中一个你想要使用的窗口。
3. 然后按下键盘“Win+Z”快捷键。
4. 在窗口右上角选择一种你想要的并列窗口布局模式,点击其中一个窗口作为该窗口的位置。
5. 接着右边会弹出所有可选窗口,选择想要并排的另一个窗口。
6. 点击后,就可以发现两个窗口并排显示了。
以上就是系统之家小编为你带来的关于“Win11如何设置并排显示窗口-Win11设置并排显示窗口的方法”的全部内容了,希望可以解决你的问题,感谢您的阅读,更多精彩内容请关注系统之家官网。


 时间 2024-10-31 14:00:01
时间 2024-10-31 14:00:01 作者 admin
作者 admin 来源
来源 

 立即下载
立即下载