我们知道Windows家庭版并没有专业版来得功能齐全,其中家庭版就不支持远程桌面功能,但是对于使用家庭版的用户来说,如果想要让自己的电脑启动该功能,那么不妨试试下面小编分享的方法吧,步骤简单,安全有效,希望可以帮到你!
具体操作如下:
首先下载这款软件:https://www.xitongzhijia.net/soft/237854.html
下载之后解压到自己设定的某个目录下。下图是解压完后的样子
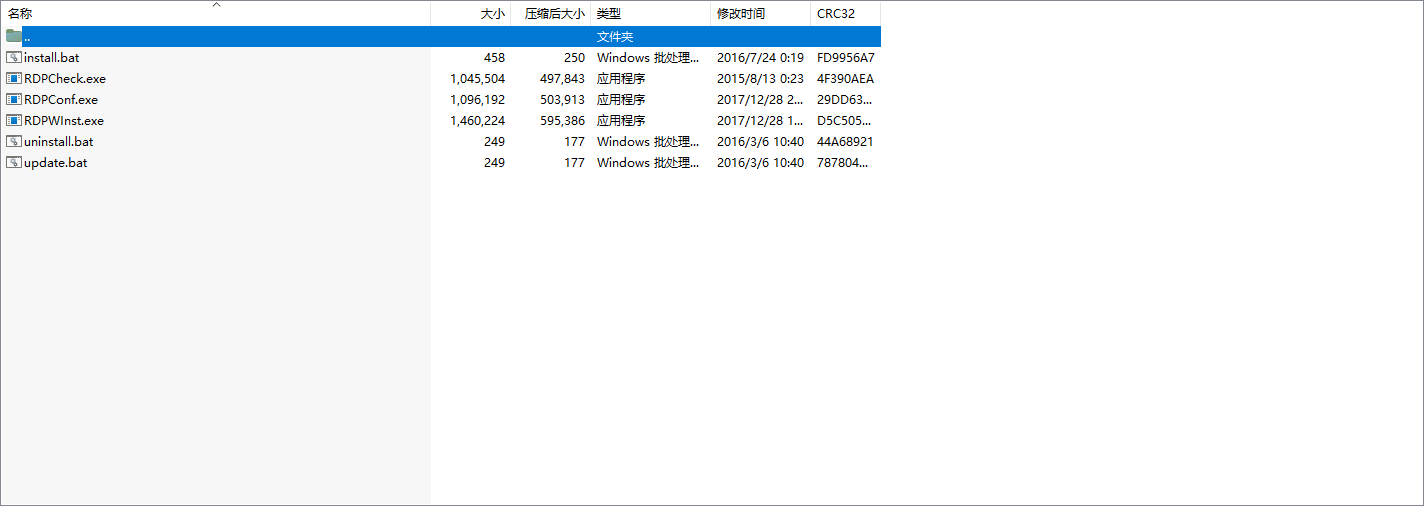
用管理员权限打开install.bat进行安装。安装过程没有提示,会自动安装到C:Program FilesRDP Wrapper目录下。此安装目录只有rdpwarp.dll和rdpwarp.ini两个文件。
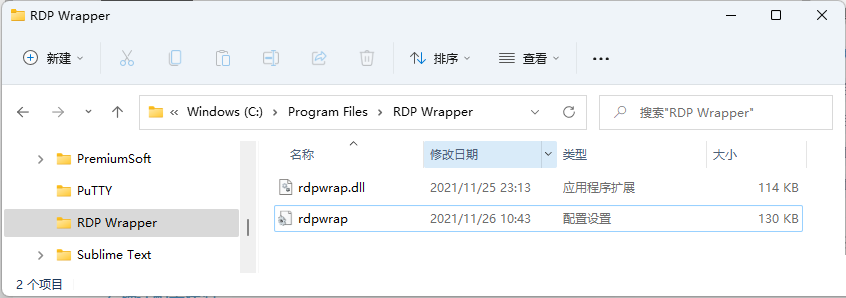
配置防火墙
由于远程桌面是通过3389 TCP端口进行访问的,Windows Home版是默认关闭了这个端口的,需要手工去放行这个端口,不然还是不能使用远程桌面访问。
打开Windows防火墙
以win11为例,打开设置,菜单》隐私和安全,进入windows 安全中心,点击“防火墙和网络保护”,
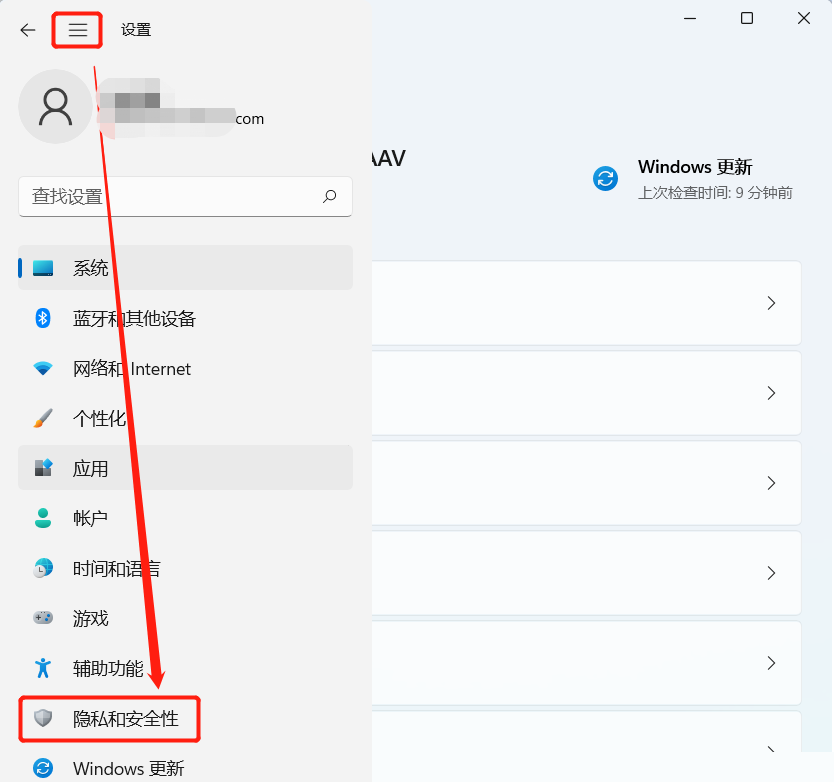
如果上图中的“高级设置”是灰色的不能用,请关闭你的第三方杀毒软件。
我的是Thinkpad, 可以按照如下方法关闭。
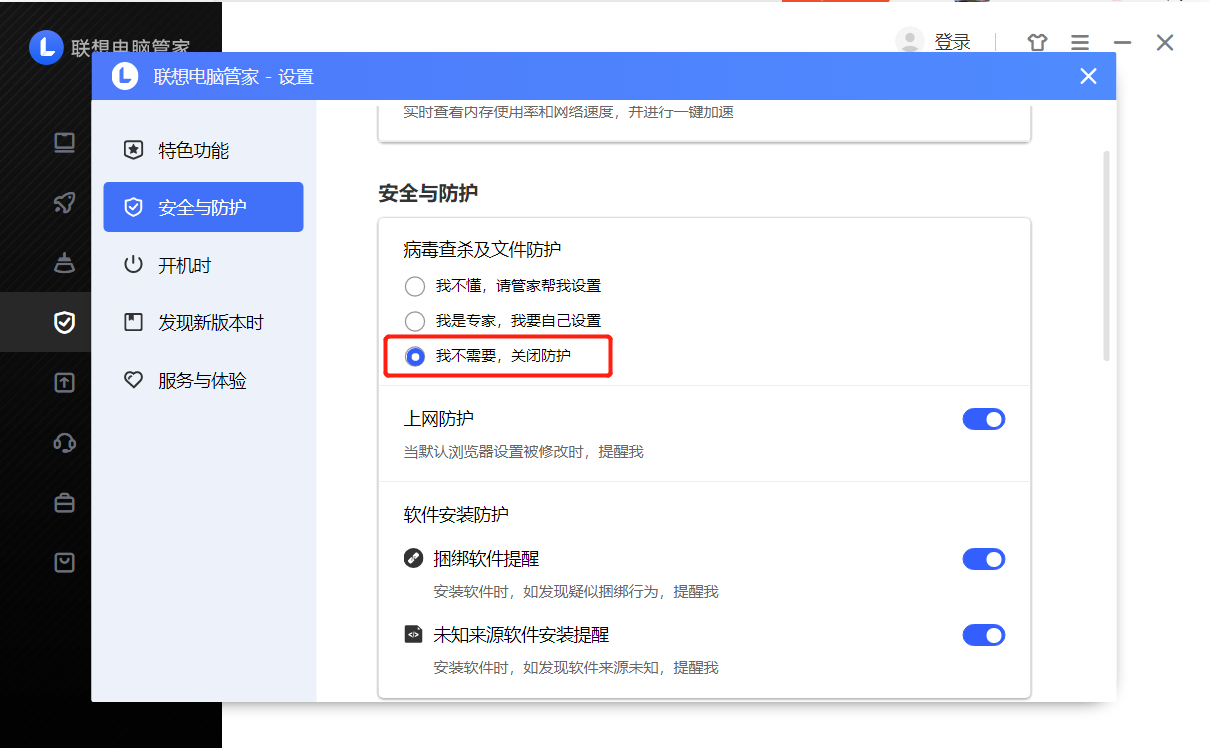
配置允许使用远程桌面访问端口3389的防火墙放行规则
打开防火墙窗口后,添加新的入站规则。选择端口类型。
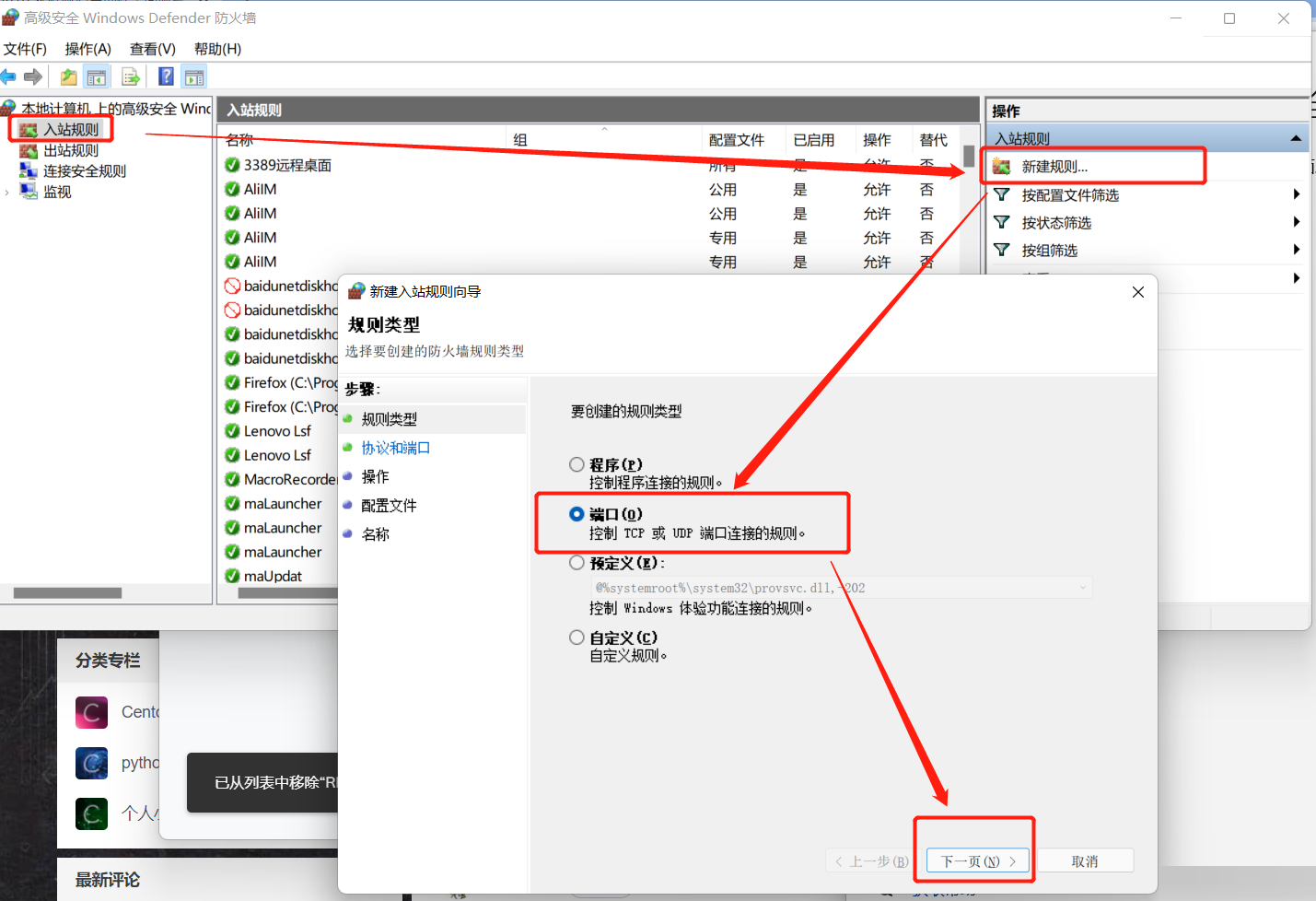
端口是TCP 3389。
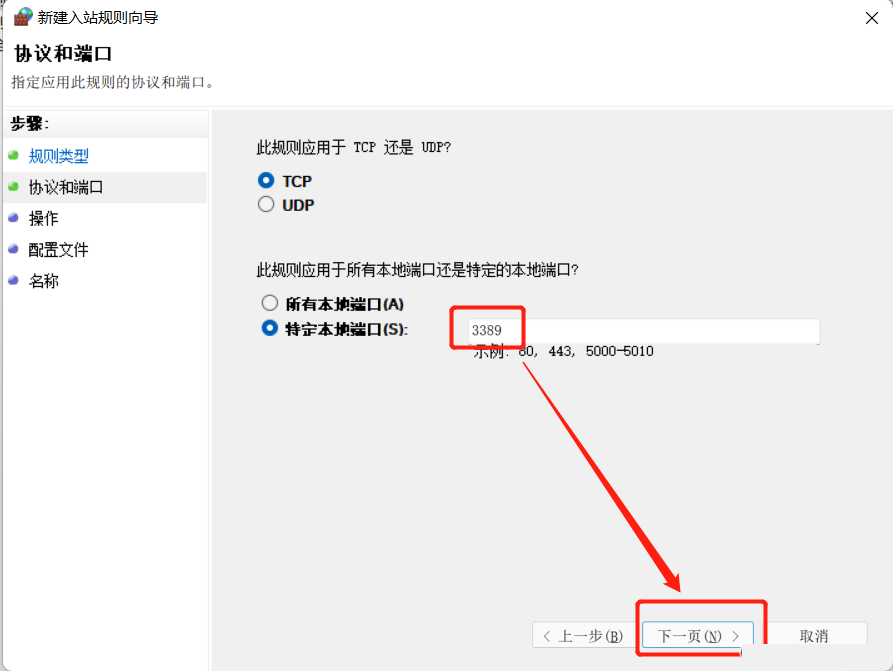
选择运行连接类型防火墙。
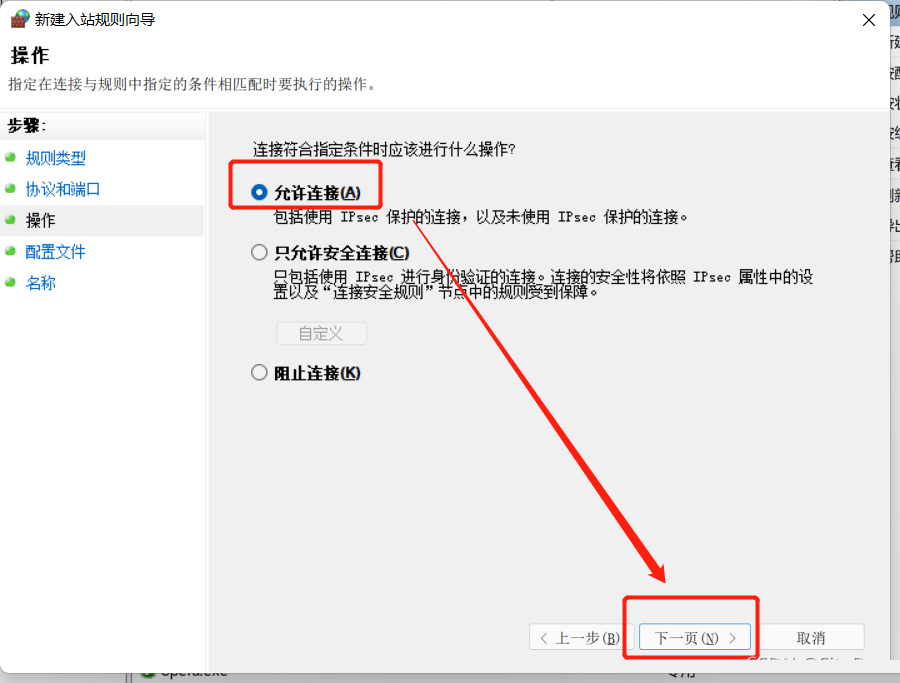
局域网的域,专用可以都选上。为了安全,公用可以不选。
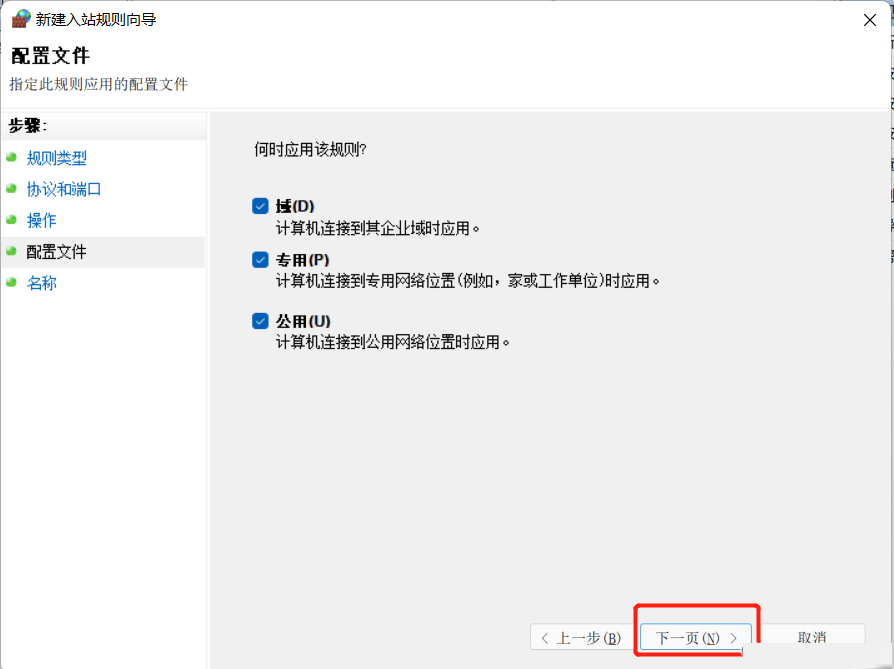
然后命名保存即可。保存后,在防火墙列表中应该可以看到刚才新建的防火墙规则。
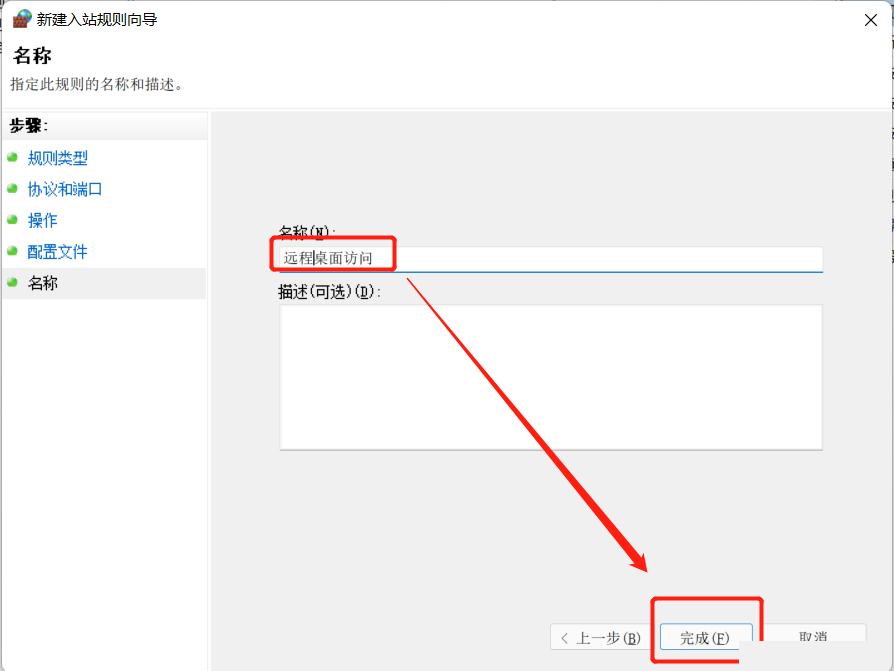
确认配置状况
运行本文1.2节里面的RDPConf.exe, 会弹出如下窗口。如果Diagnostics里面的状态都是绿色的,恭喜你配置完成,可以远程访问了。
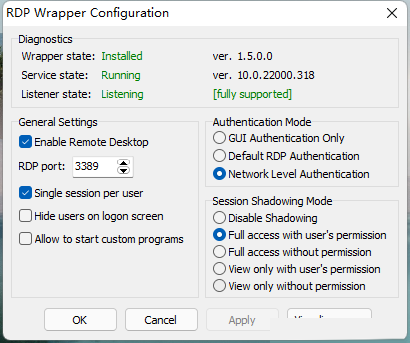
以上就是系统之家小编为你带来的关于“Win11家庭版不支持远程桌面解决方法-【图文】”的全部内容了,希望可以解决你的问题,感谢您的阅读,更多精彩内容请关注系统之家官网。


 时间 2024-03-05 11:42:27
时间 2024-03-05 11:42:27 作者 admin
作者 admin 来源
来源 







