在Win11电脑中,大家通过连接打印机,完成不同的打印任务。但是,有用户看到自己Win11电脑上的打印机显示脱机状态,导致用户无法进行打印操作。接下来小编给大家带来三种解决此问题的简单方法,解决后Win11电脑打印机就能恢复正常打印了。
Win11打印机显示脱机无法打印的解决方法:
方法一:
1. 首先,按键盘上的【 Win + X 】组合键,或右键点击任务栏上的【Windows开始图标】,在打开的隐藏菜单项中,选择【运行】;
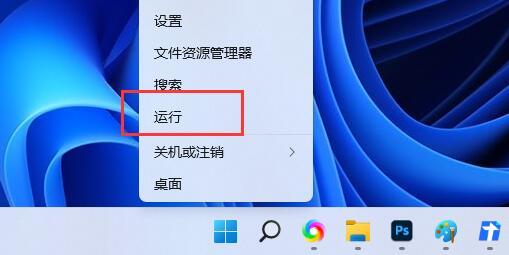
2. 运行窗口,输入【services.msc】命令,按【确定或回车】,可以打开服务;
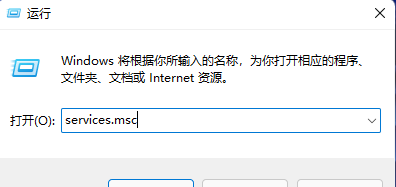
3. 服务窗口,找到并双击打开名称为【Print Spooler】的服务;
Print Spooler服务描述:该服务在后台执行打印作业并处理与打印机的交互。如果关闭该服务,则无法进行打印或查看打印机。
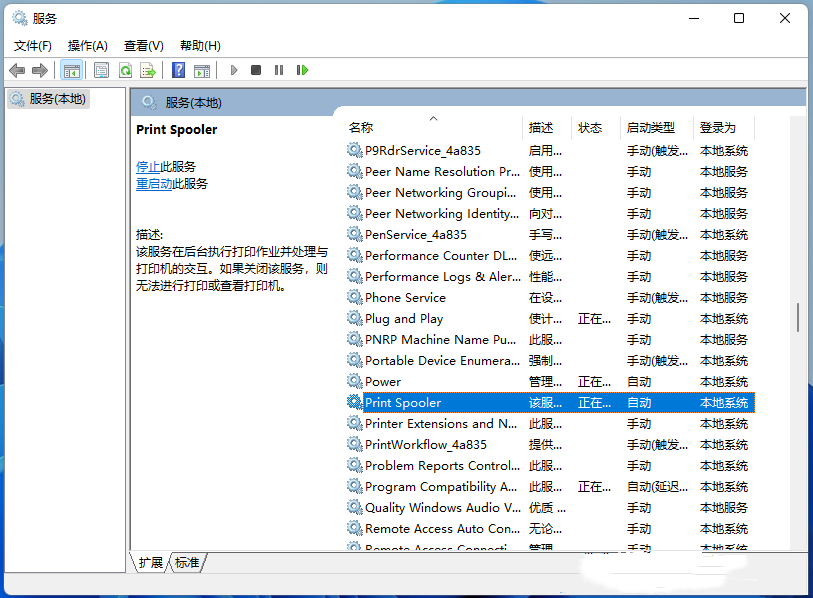
4. Print Spooler 的属性(本地计算机)窗口,先点击【停止】,再点击【启动】;
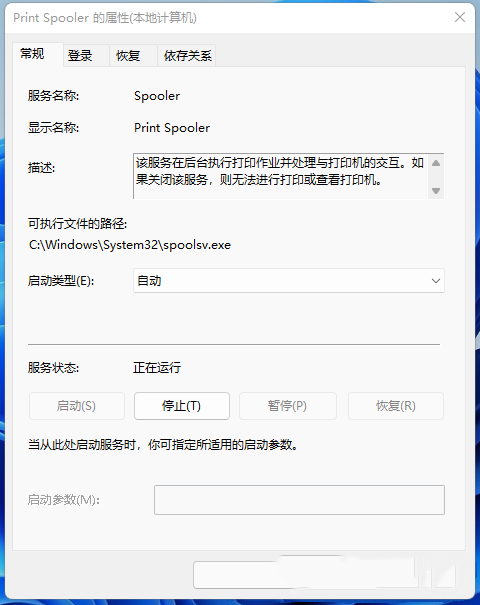
5. 最后,还要将启动类型设置为【自动】,再点击【应用确定】保存即可。
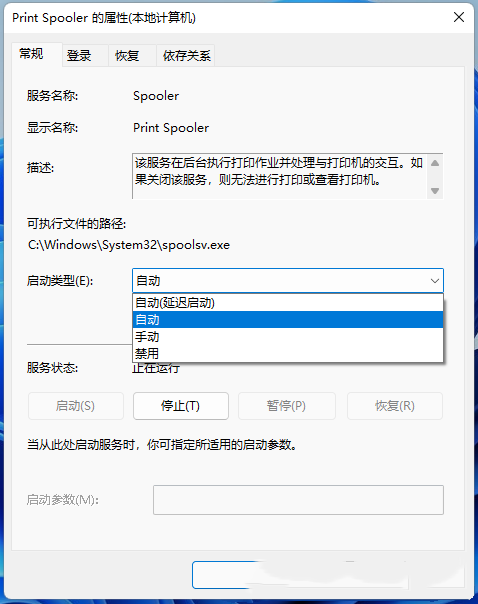
方法二:
1. 按【 Win + S 】组合键,打开Windows 搜索,搜索框中输入【控制面板】,然后点击打开系统给出的最佳匹配【控制面板应用】;
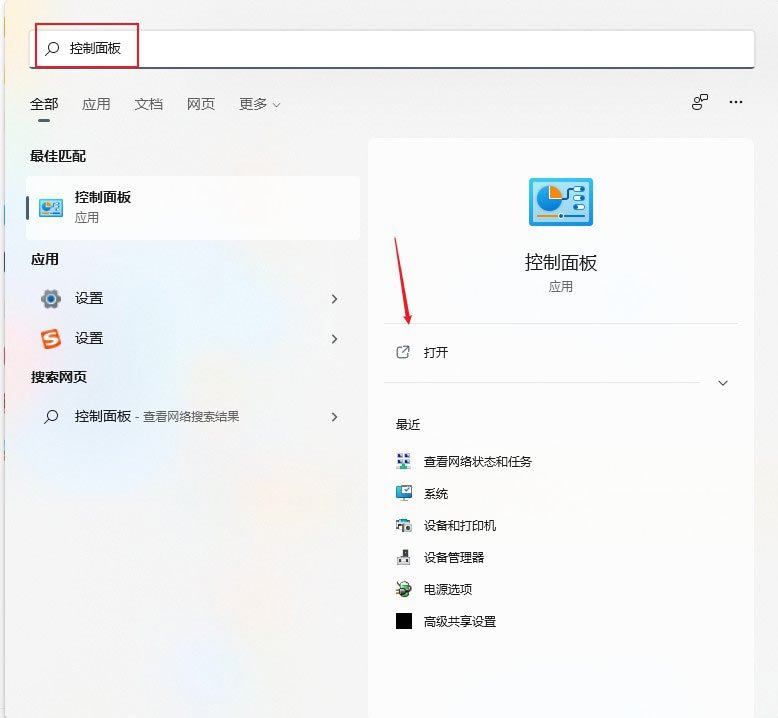
2. 控制面板窗口,切换到【类别】查看方式,然后找到,并点击【查看设备和打印机】;
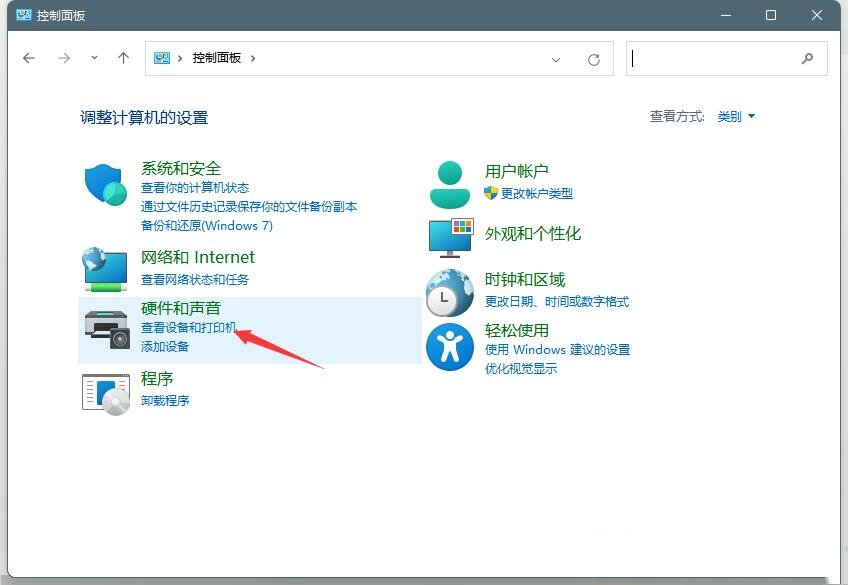
3. 找到脱机的打印机,点击【右键】,在打开的菜单项中,选择【打印机属性】;
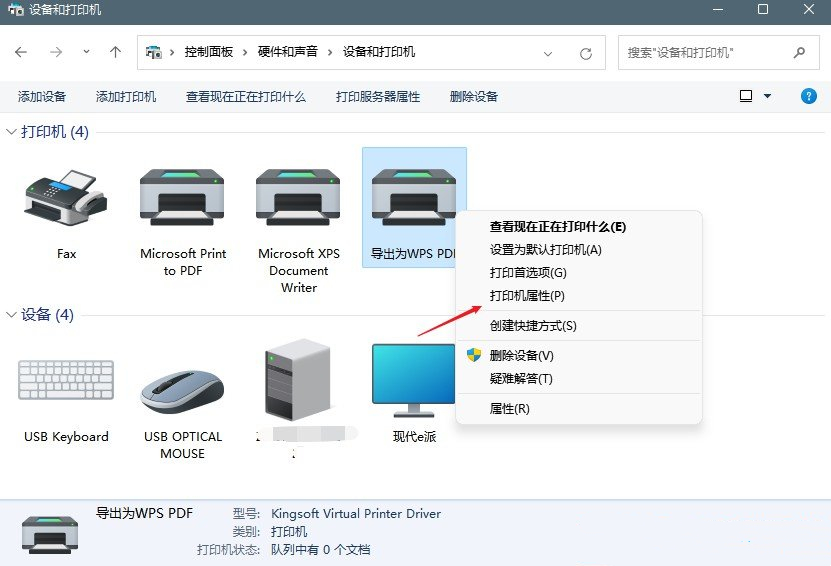
4. 切换到【高级】选项卡,然后点击【新驱动程序】;
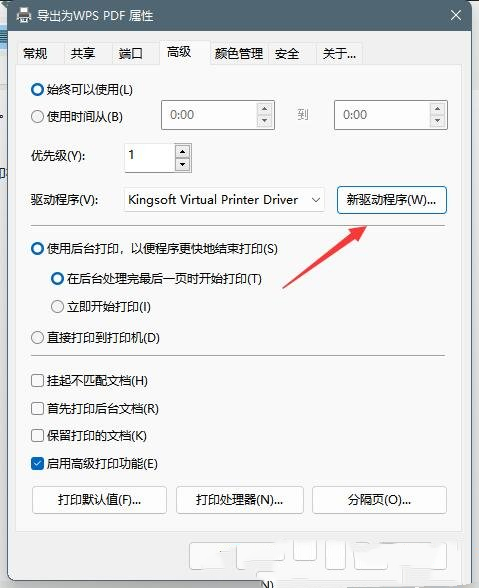
5. 更新驱动程序后,脱机打印机即可被系统识别。
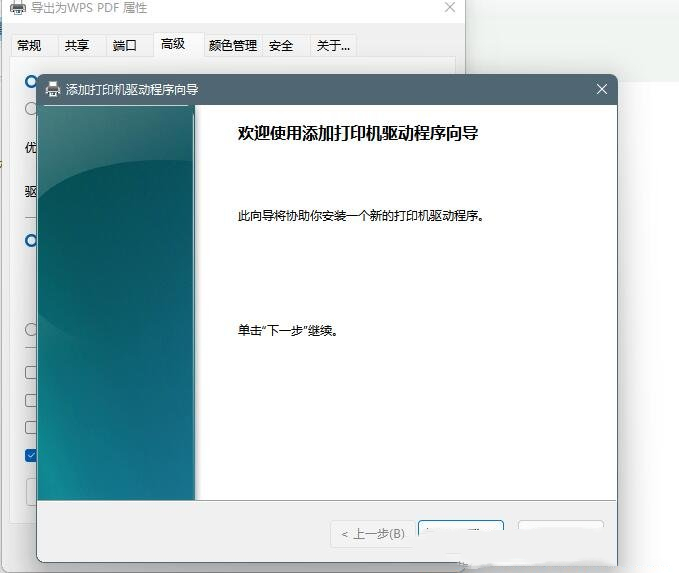
方法三:
1. 首先,按键盘上的【 Win + X 】组合键,或右键点击任务栏上的【Windows开始徽标】,在打开的右键菜单项中,选择【设置】;
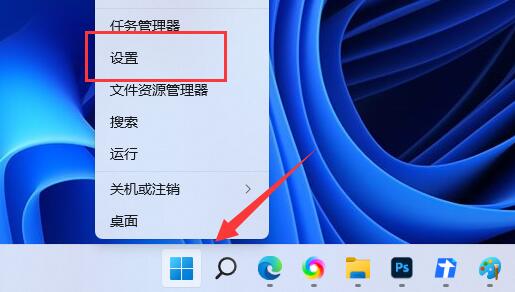
2. Windows 设置窗口,左侧边栏,点击【蓝牙和其他设备】,右侧点击【打印机和扫描仪(首选项. 疑难解答)】;
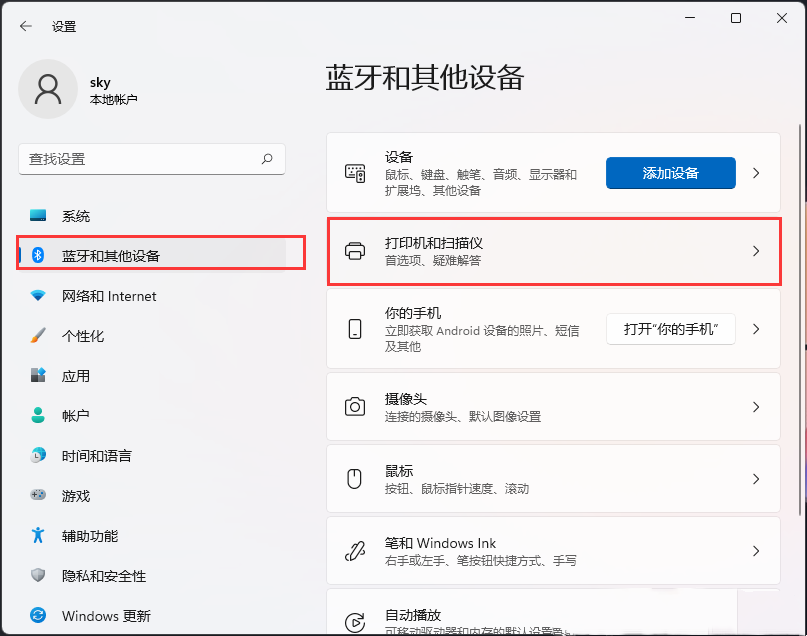
3. 当前路径为:蓝牙和其他设备>打印机和扫描仪,找到并点击【无法打印的打印机】;
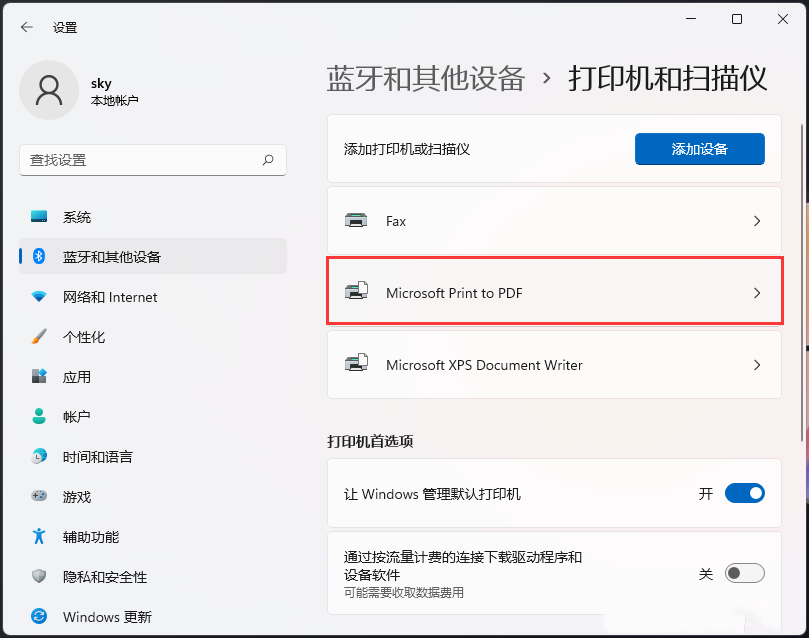
4. 打印机设置下,点击【运行疑难解答】;
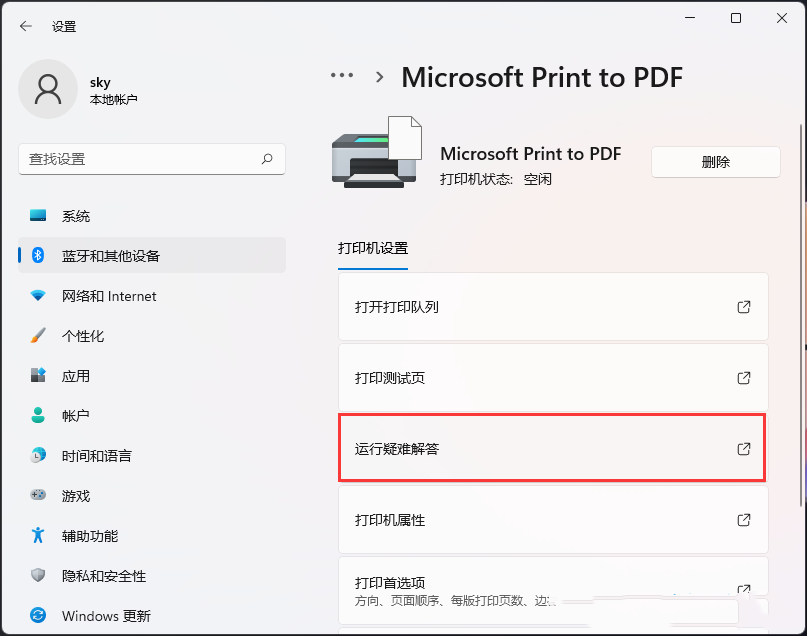
5. 这时候,Windows就会检测问题。如果检测到问题,只需要根据提示进行解决即可。
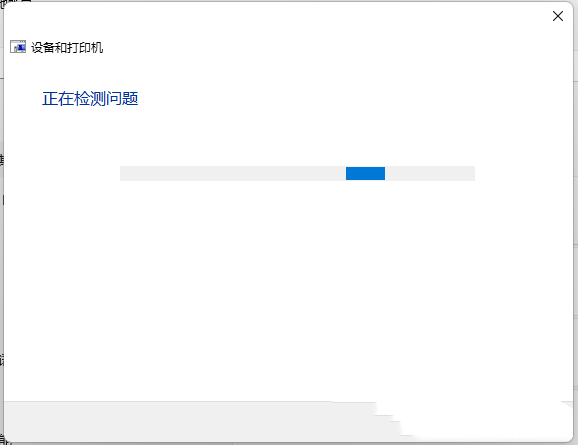
以上就是系统之家小编为你带来的关于“Win11打印机显示脱机无法打印的三种解决方法”的全部内容了,希望可以解决你的问题,感谢您的阅读,更多精彩内容请关注系统之家官网。

 时间 2023-11-20 16:22:00
时间 2023-11-20 16:22:00 作者 shenlihong
作者 shenlihong 来源
来源 




