在Win11电脑中,用户反映已经连上了WiFi,但是电脑却出现了无Internet访问,或者网速很慢的情况,这样的问题出现,导致用户在Win11电脑上不能顺利上网。接下来小编介绍两种解决Win11连上WiFi无Internet访问或者网速很慢的简单方法,解决后Win11电脑连上WiFi后就能正常上网。
Win11连上WiFi无Internet访问或者网速很慢的解决方法:
方法一:
1. 按下Win+i键或点击任务栏上的开始图标,然后点击所有应用下的设置。
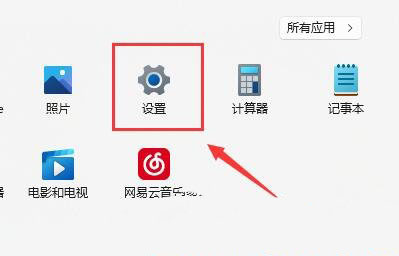
2. 设置窗口,找到并点击疑难解答。
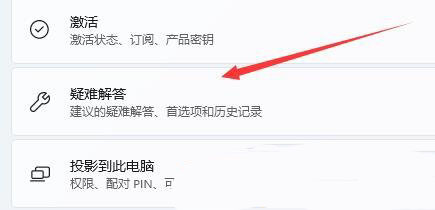
3. 选项下,点击其他疑难解答。
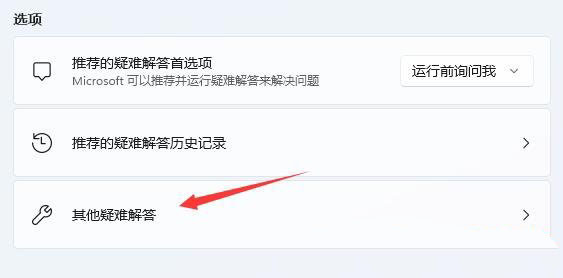
4. 最常用下,点击Internet 连接右侧的运行。
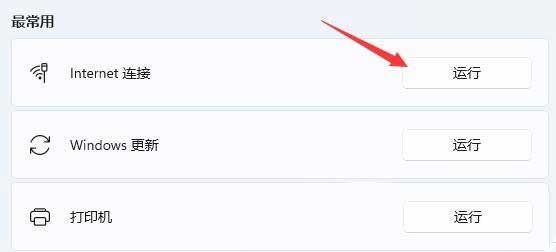
5. Internet 连接窗口,系统会自动帮助你解决问题。
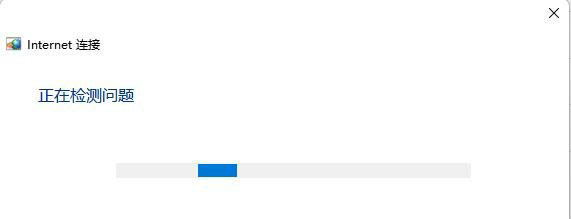
方法二:
1. 按 Win + S 组合键,或点击底部任务栏开始旁的搜索图标,在打开的Windows 搜索窗口,搜索框输入服务,然后点击打开系统给出的最佳匹配服务应用。
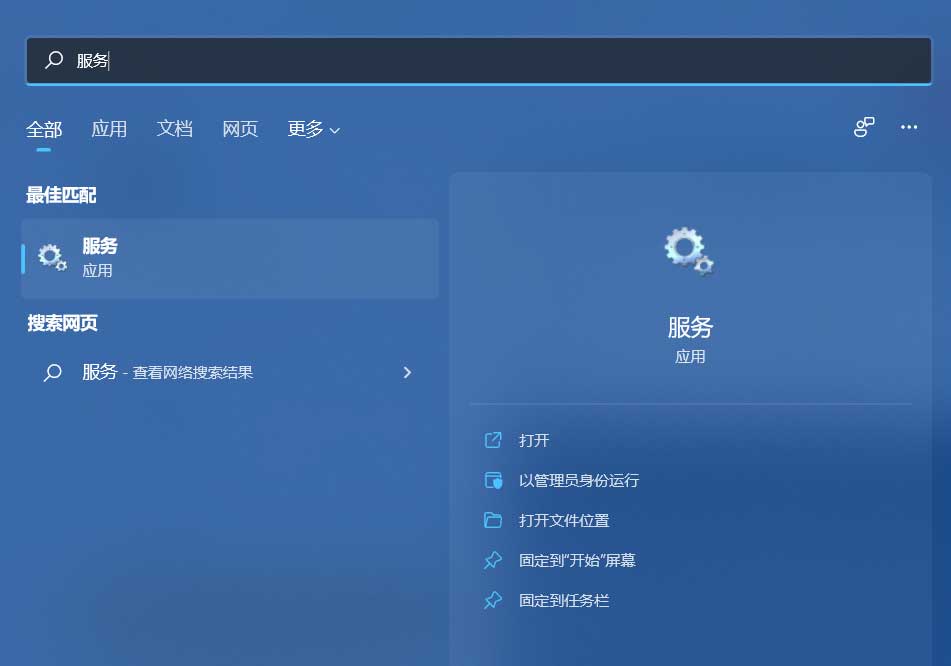
2. 服务窗口,找到并双击打开 WLAN AutoConfig ,如果此服务没有启动,需要启动。
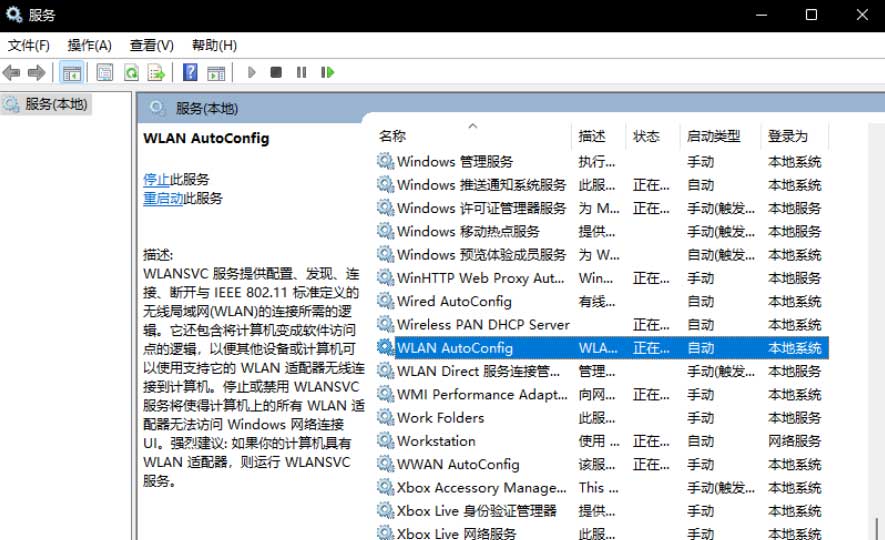
以上就是系统之家小编为你带来的关于“Win11连上WiFi无Internet访问或者网速很慢的解决方法”的全部内容了,希望可以解决你的问题,感谢您的阅读,更多精彩内容请关注系统之家官网。

 时间 2023-11-24 15:57:28
时间 2023-11-24 15:57:28 作者 shenlihong
作者 shenlihong 来源
来源 




