一般情况下,如果需要对电脑的音量大小进行调整时,我们会直接在桌面底部任务栏中找到声音图标来快速调整音量,但是有用户的电脑出现了声音图标点击无效的情况,如果你也遇到了此问题,那么以下小编带来的方法就快来收藏拿走吧!
解决方法:
1、首先,按键盘上的【 Win + X 】组合键,或右键点击任务栏上的【Windows 开始徽标】,打开的隐藏菜单项中,选择【计算机管理】。
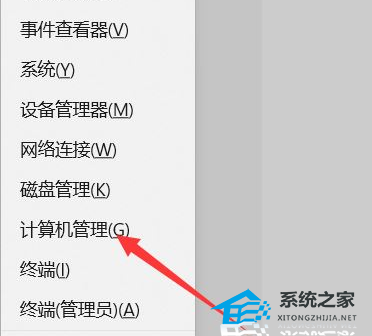
2、计算机管理窗口,左侧边栏点击展开【服务和应用程序 》 服务】。
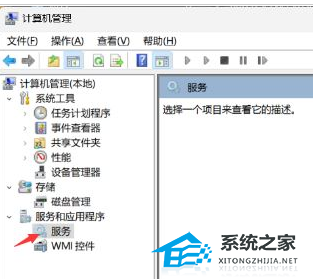
3、然后在右侧找到并双击打开名称为【Windows 推送通知系统服务】。
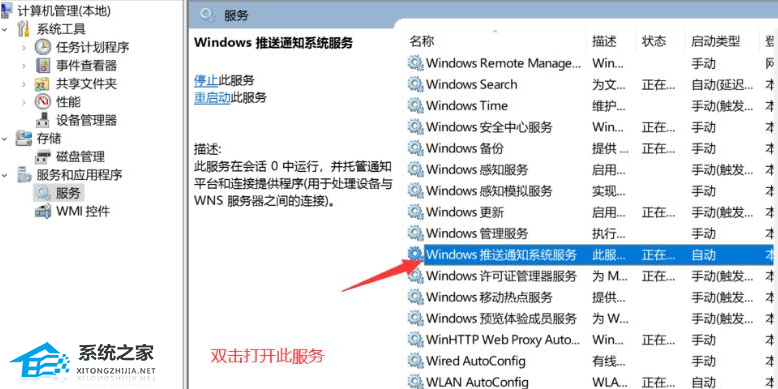
4、Windows 推送通知系统服务 的属性(本地计算机)窗口,启动类型修改为【禁用】,再点击【停止】,最后点击【确定】。
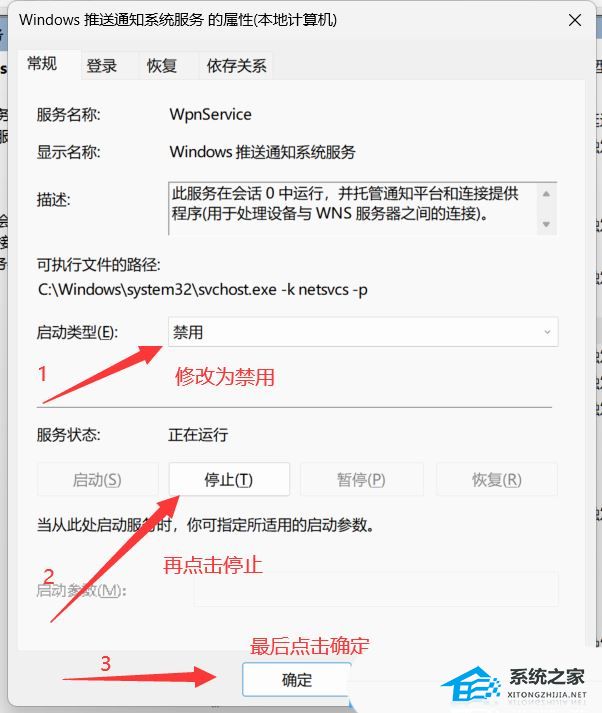
5、按【Ctrl + Alt + Del】组合键后,调出锁定界面,然后点击【任务管理器】。

6、任务管理器窗口,找到名称为【Windows 资源管理器】的进程。
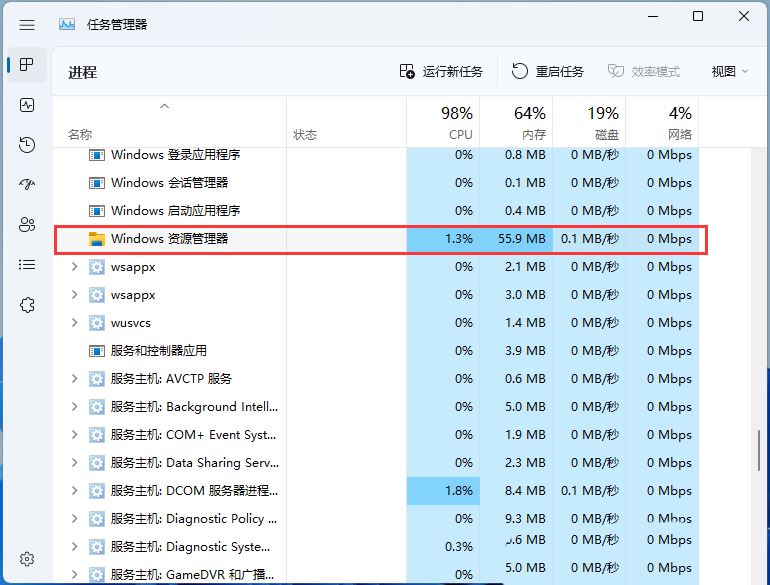
7、选择【Windows 资源管理器】进程后,再点击右上方的【重启任务】,即可重启Windows 资源管理器,这其实是Windows 资源管理器进程explorer.exe结束后,又重新启动的过程。
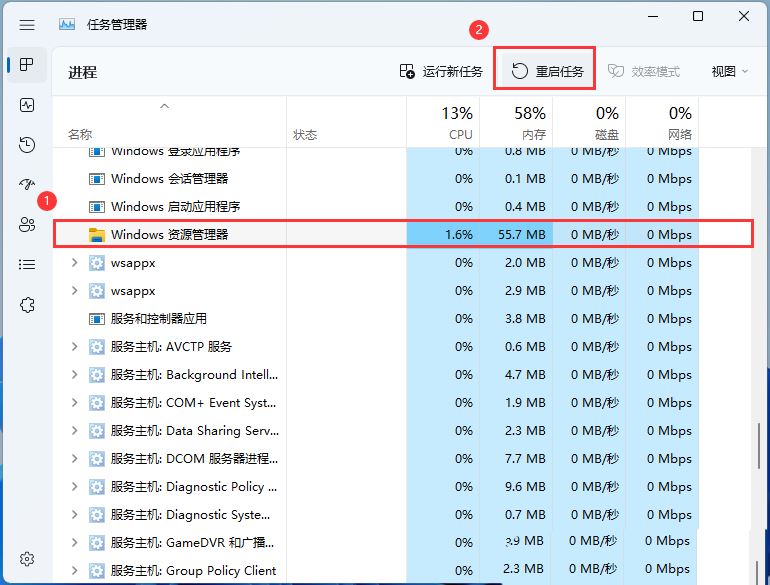
8、如果不小心结束了Windows 资源管理器进程,也可以在任务管理器窗口,点击右上方的【运行新任务】。
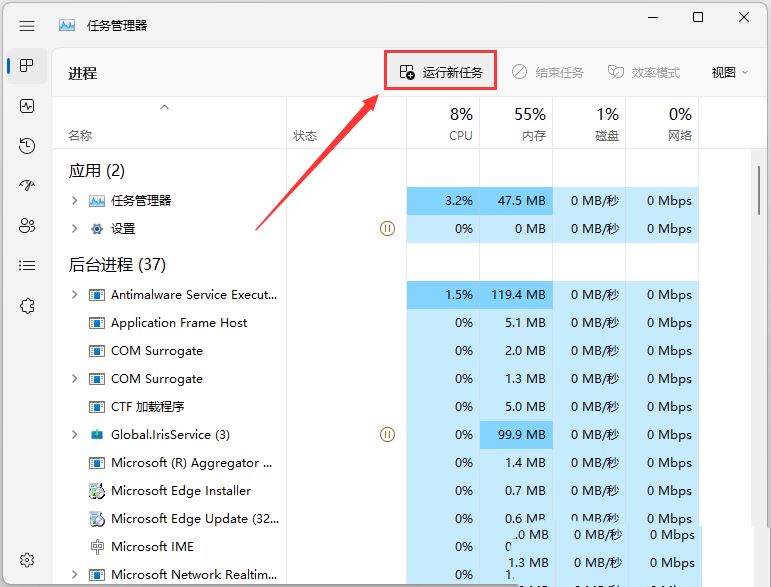
9、新建任务窗口,输入【explorer.exe】命令,按【确定或回车】,即可重新启动Windows 资源管理器(建议勾选以系统管理权限创建此任务)。
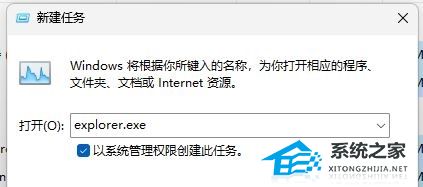
以上就是系统之家小编为你带来的关于“Win11任务栏声音图标点着没反应的图文解决步骤”的解决方法了,希望可以解决你的问题,感谢您的阅读,更多精彩内容请关注系统之家官网。

 时间 2023-12-01 09:23:40
时间 2023-12-01 09:23:40 作者 admin
作者 admin 来源
来源 




