通过右键新建选项,您可以方便快捷地创建各种类型的文件,提高您处理文件和文件夹的效率。但是近期有用户发发现不管是新建文件夹还是新建Word等操作,都无法继续进行,出现这一情况一般是注册表信息出错,只要进行相应的修改即可,下面就来看看吧。
方法一:
1、首先按住电脑键盘快捷键 WIN + R,输入 regedit 点击确定打开“注册表编辑器”。
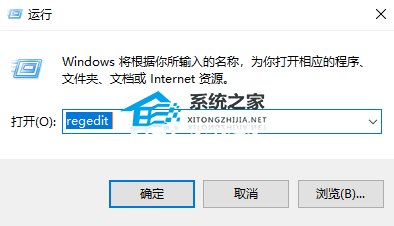
2、在上边搜索栏直接输入 HKEY_CLASSES_ROOT.txt 命令进行搜索后会跳转到指定页面。双击 “(默认)” 后弹出提示框,查看数值是否为 txtfile ,如果不是需要将值改为 txtfile。
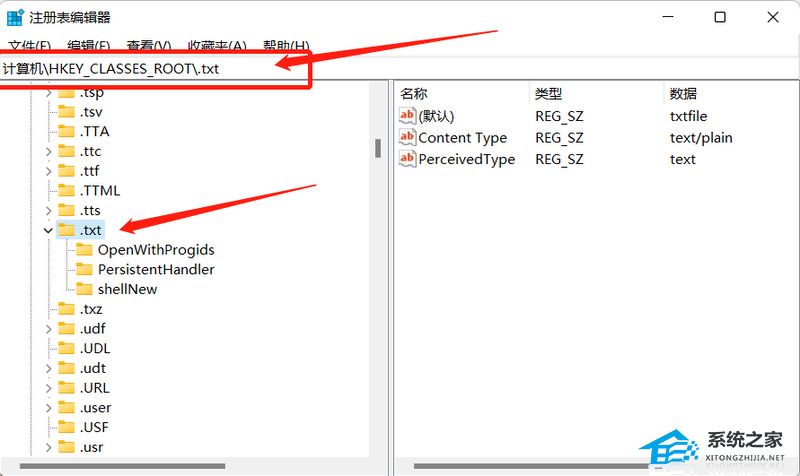
3、之后在 .txt 文件夹下查看是否有一个 shellNew文件夹,如果没有需要 右键->新建->项 命名为shellNew 如果有跳过该步骤。在shellNew文件夹上右键->新建->字符串值 然后将名称改为 nullfile ,数值数据空白即可。
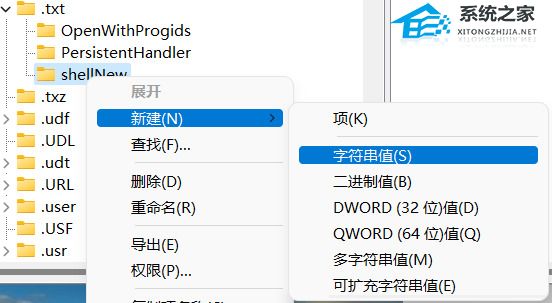
4、点击确定,关闭窗口,就可以使用鼠标右键在桌面上新建文件夹了。
方法二:
1、按下键盘win+r打开运行功能,输入regedit,按下回车,打开注册表编辑器。
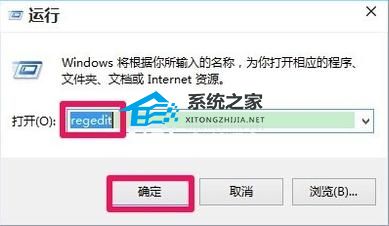
2、然后在打开的注册表编辑器窗口,我们展开HKEY_CLASSES_ROOT。
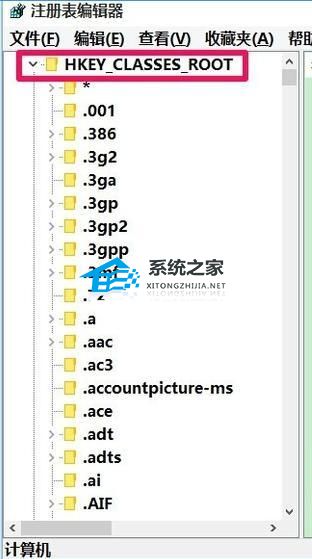
3、接下来我们在HKEY_CLASSES_ROOT展开项中找到:Directory,再依次展开:DirectoryBackgroundshellexContextMenuHandlers。
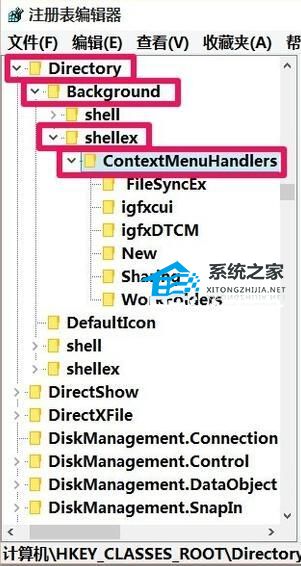
4、在ContextMenuHandlers展开项找到:New,左键单击:New。
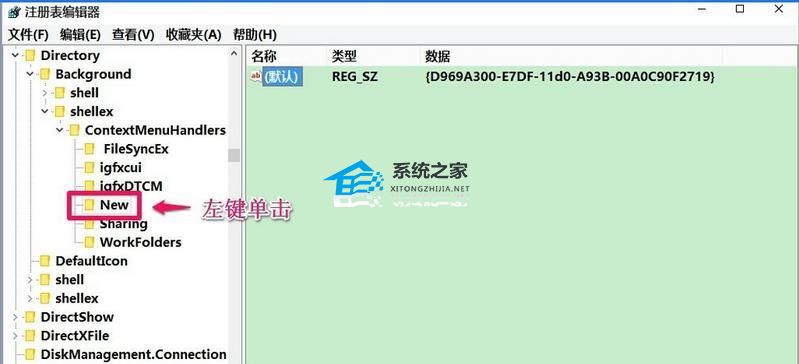
5、此时,在New对应的右侧窗口,我们可以看到默认的数值数据为:{D969A300-E7DF-11d0-A93B-00A0C90F2719},左键双击:默认,在弹出的编辑字符串的对话框中,把数值数据更改为:{D969A300-E7FF-11d0-A93B-00A0C90F2719},再点击:确定。之后重启电脑即可。
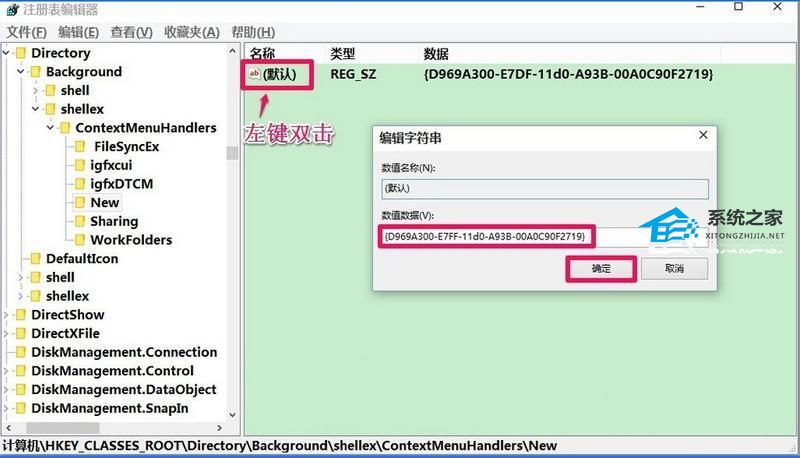
以上就是系统之家小编为你带来的关于“Win11右键没有新建文件夹怎么办?”的全部内容了,希望可以解决你的问题,感谢您的阅读,更多精彩内容请关注系统之家官网。

 时间 2023-08-28 09:00:09
时间 2023-08-28 09:00:09 作者 admin
作者 admin 来源
来源 




