Win10只有C盘怎么增加D盘?在使用Windows 10操作系统时,我们可能会遇到硬盘分区不足的问题,例如磁盘中只有一个c盘,没有其它的磁盘分区,这样也导致了自己在保存文件的时候不是那么方便,那怎么去分区出其它的分盘来进行使用呢?一起来看看以下的操作方法教学吧。
方法一、使用win10磁盘管理工具
1、首先用鼠标右键点击桌面左下方的开始按钮,然后点击“磁盘管理”。
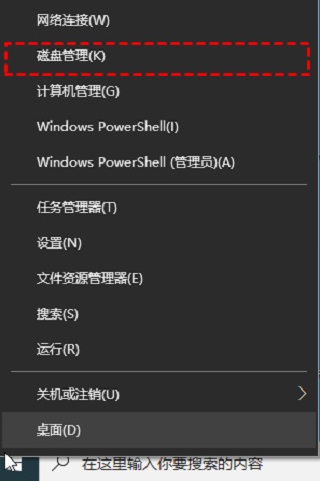
2、右键单击想要压缩出空间的C盘,然后点击“压缩卷”,输入压缩空间量,如果需要压缩出100G,那么就填102400(因为是100乘以1024),然后点击“压缩”按钮。
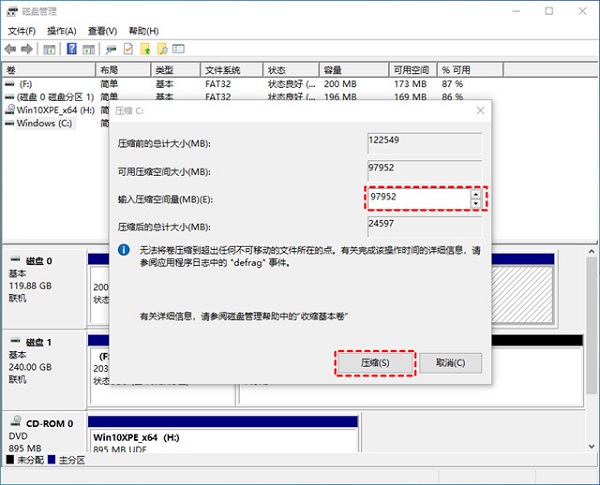
3、压缩完毕后,会发现多出一块未分区的的磁盘(黑色分区),我们右键弹窗快捷菜单选择“新建分区”打开新建简单卷向导,一直点击下一步,在简单卷大小中填些要新建的磁盘大小,最后下一步。
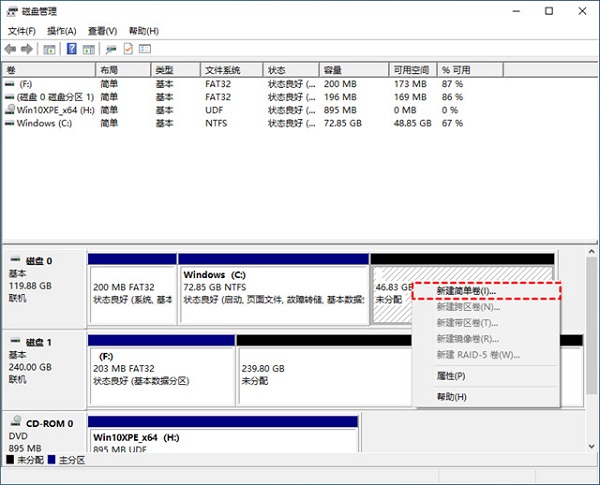
4、然后选择驱动器磁盘好,再下一步。
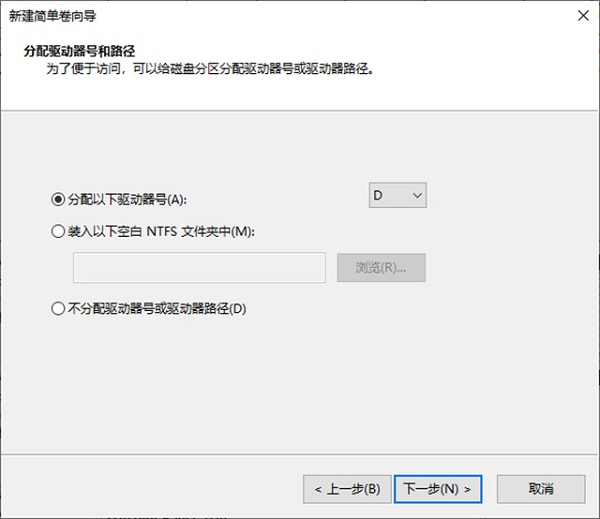
5、选择文件系统格式,勾选“执行快速格式化”选项框,下一步。
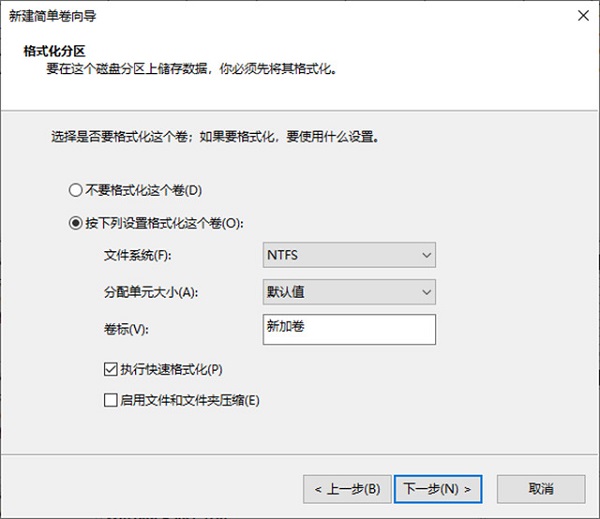
6、最后点击完成按钮即可。
方法二、使用diskpart命令创建分区
1、首先使用“win+R”组合键调出运行栏,输入“diskpart”然后确定。
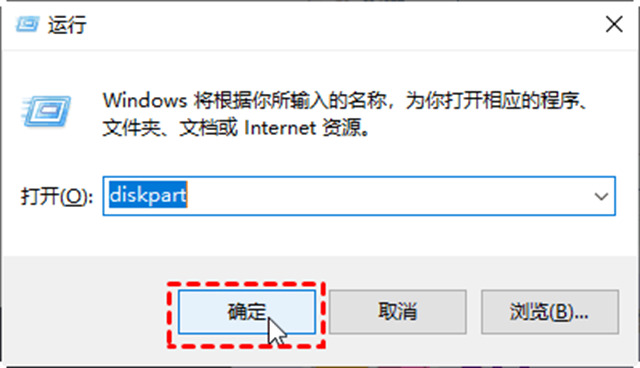
2、在diskpart提示符下,输入“list disk”,就会列出当前系统中所有的磁盘以及磁盘编号。
3、接着输入“select disk n”,n表示的是前面看到的磁盘的编号,需要创建分区,请检查你选择的磁盘上有未分配的空间。
4、选择磁盘后,需要你输入以下的命令之一:
创建主分区:create partition primary size=数字大小。
创建扩展分区:create partition extended size=数字大小。
创建逻辑分区:create partition logical size=数字大小。
数字大小填1024代表1024MB也就是1G。
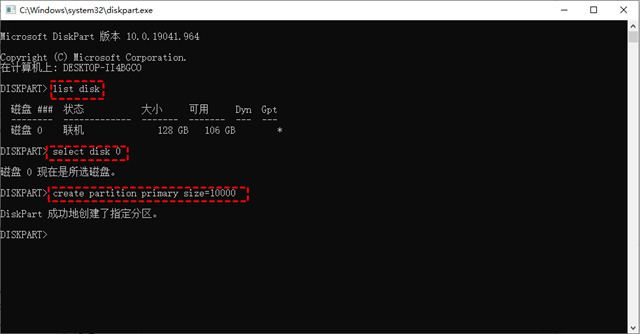
以上就是系统之家小编为你带来的关于“Win10只有C盘怎么增加D盘”的解决方法了,希望可以解决你的问题,感谢您的阅读,更多精彩内容请关注系统之家官网。

 时间 2023-11-14 14:15:44
时间 2023-11-14 14:15:44 作者 admin
作者 admin 来源
来源 




