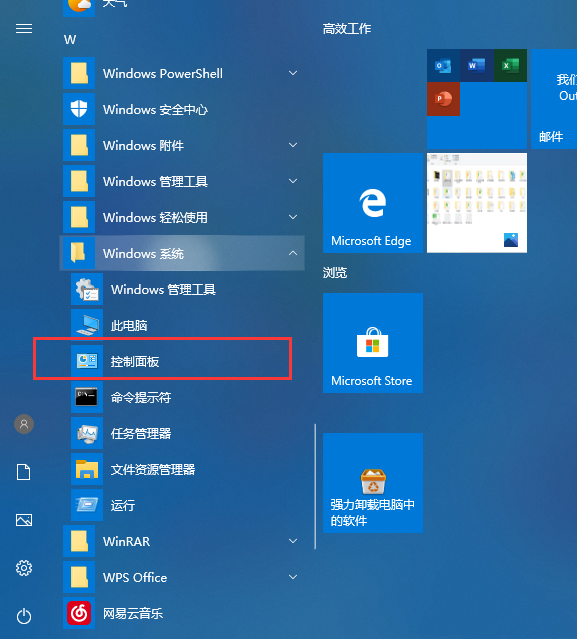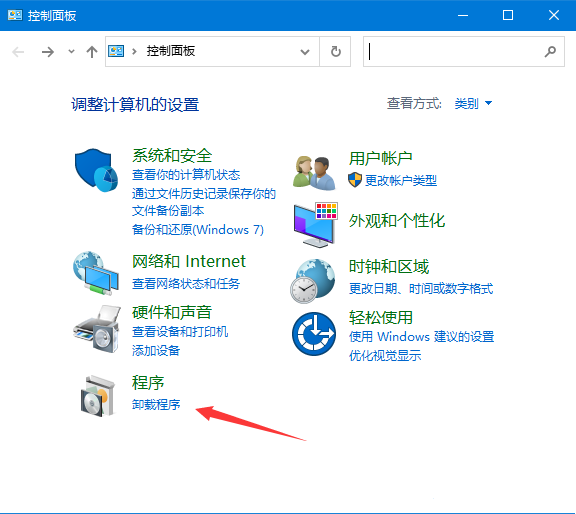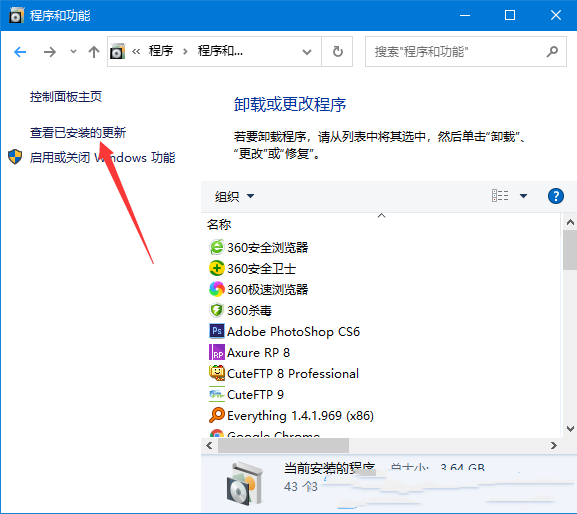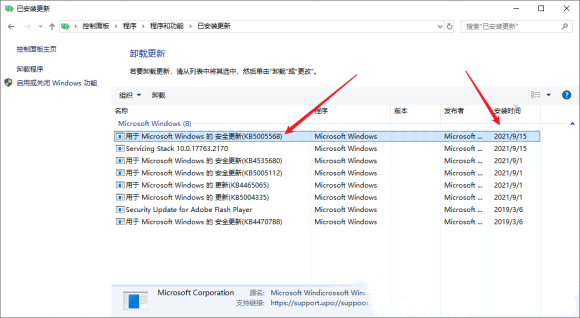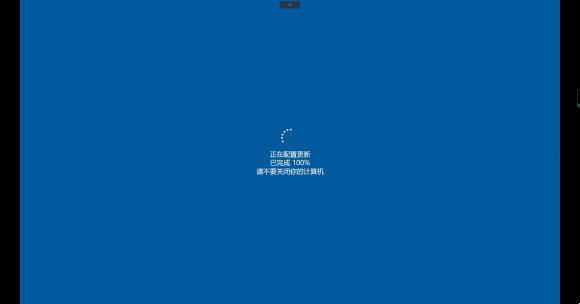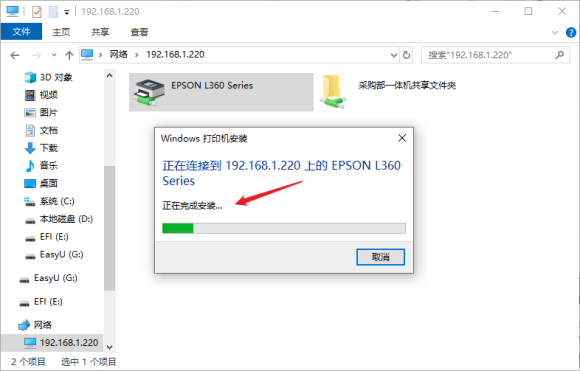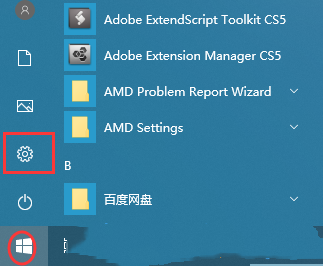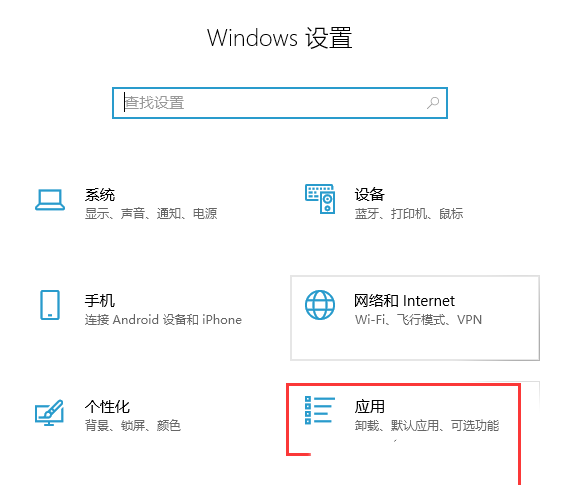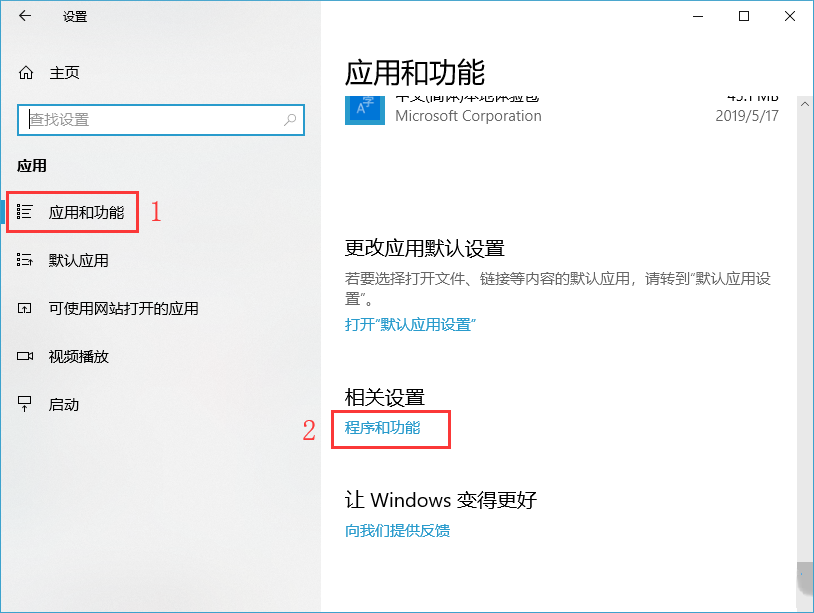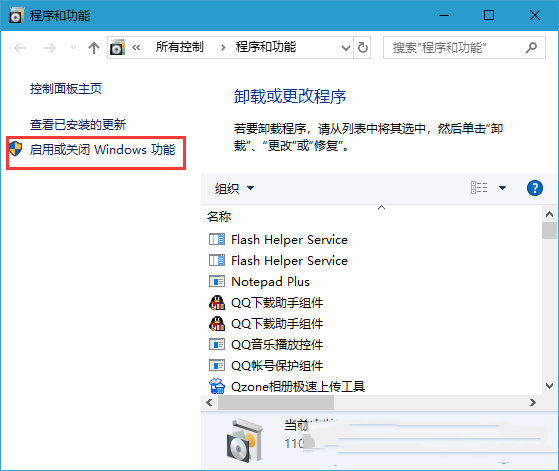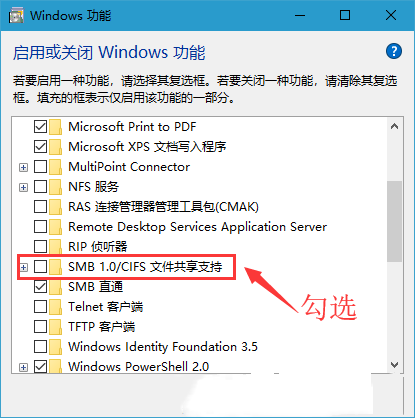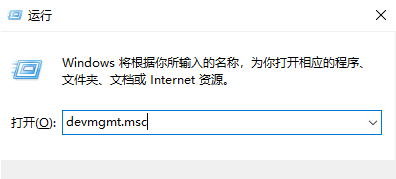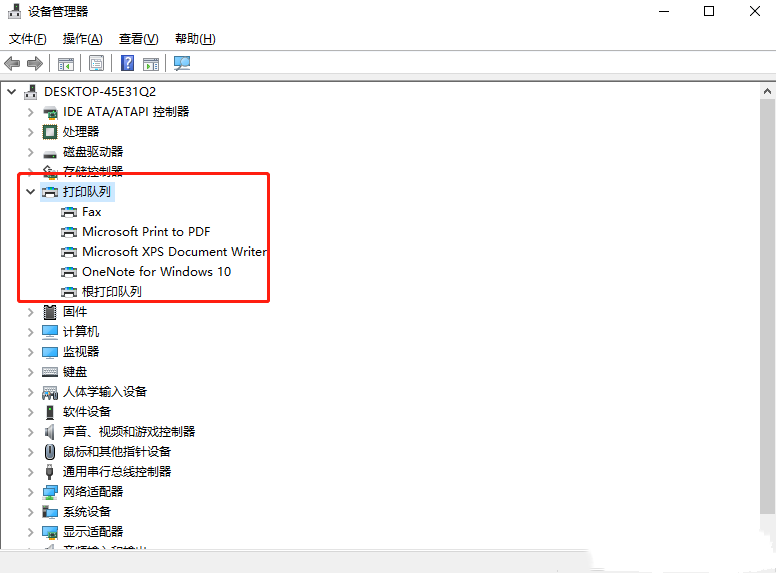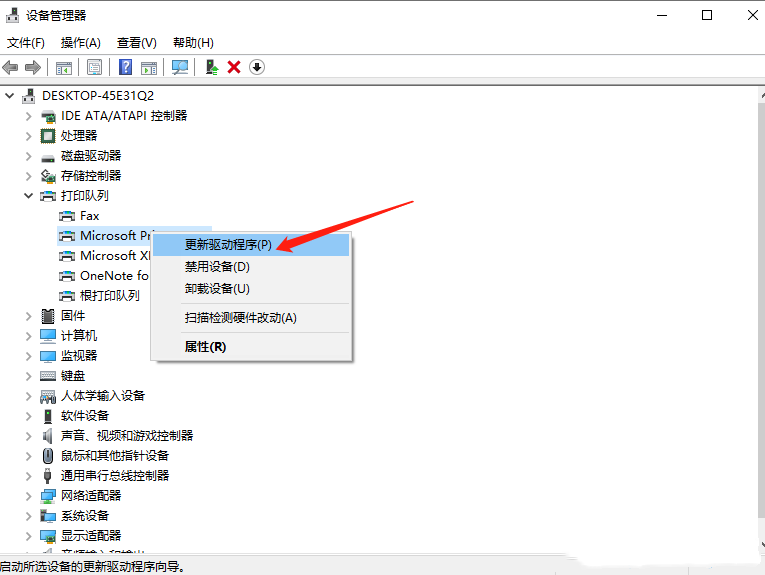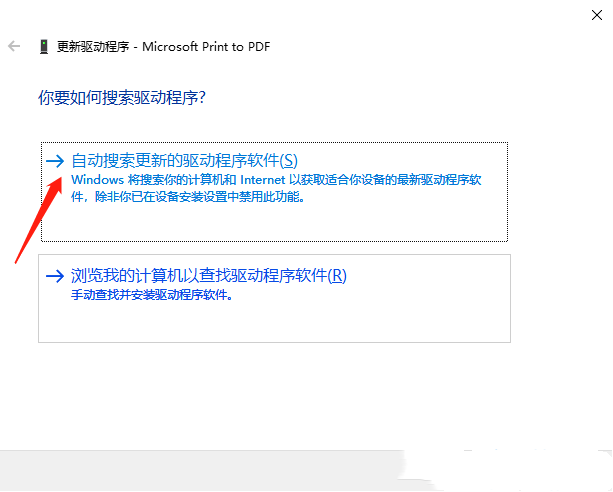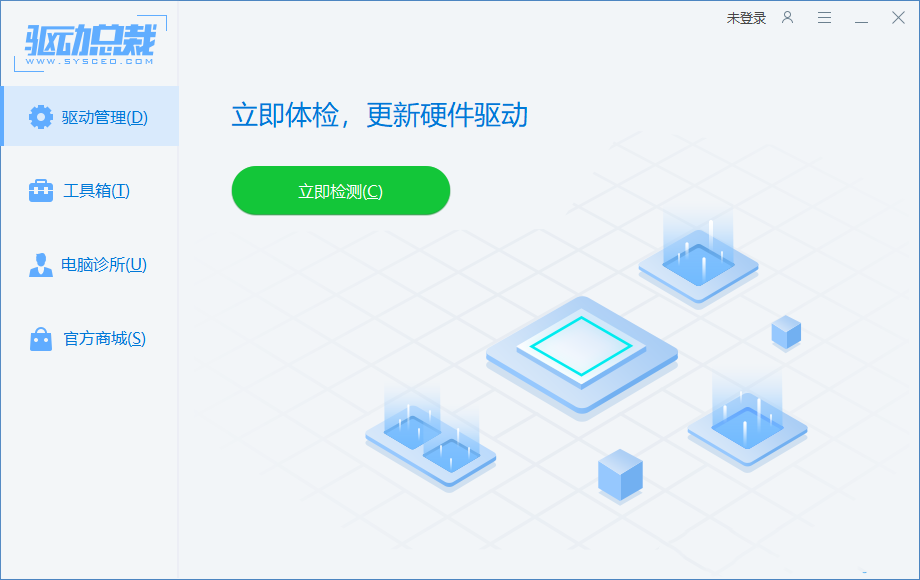在Windows 10操作系统中,打印机是重要的外设设备之一,是实现文档和照片等文件输出的主要方法,而一般打印机需要连接电脑才可以使用,但是如果出现电脑无法连接打印机的问题,可能是Win10更新问题、打印机驱动问题等等导致的,那么就一起来看看解决方法吧。
方法一:Win10更新问题
1、点击左下角的开始菜单,在打开的菜单项中,找到并展开Windows 系统文件,点击打开控制面板,或按 Win + S 组合键,打开搜索,搜索框中,输入控制面板,然后点击并打开控制面板应用。
2、控制面板窗口中,切换到类别的查看方式,然后点击程序下的卸载程序。
3、程序和功能窗口中,点击左上方的查看已安装的更新。
4、已安装更新窗口中,卸载更新,若要卸载更新,请从列表中将其选中,然后单击卸载或更改。这时系统会列出已经安装的更新,右键点击要删除的更新,再点击卸载即可。
5、尝试将打印机的共享主机上的补丁卸载并重启。
这样就可以完美解决问题啦!
方法二:Windows 功能
1、点击左下角的开始菜单,在打开的菜单项中,找到并点击开关按钮上面齿轮状的设置图标。
2、按键盘组合键 Win + i 也是可以快速打开Windows 设置,搜索框可以查找设置,或直接找到并点击设置中的应用(卸载、默认应用、可选功能)。
3、应用主页设置窗口中,点击左侧的应用和功能,然后在右侧相关设置下,点击程序和功能。
4、路径:所有控制 - 程序和功能窗口中,点击左侧启用或关闭 Windows 功能。
5、Windows 功能,启用或关闭 Windows 功能,若要启用一种功能,请选择其复选框。若要关闭一种功能,请清除其复选框。填充的框表示仅启用该功能的一部分,找到并且勾选SMB 1.0/CIFS文件共享支持,这时候我们只需要等待完成即可。
方法三:打印机驱动问题
1、打开运行(Win+R),输入 devmgmt.msc 命令,按确定或回车,可以快速打开设备管理器。
2、设备管理器窗口,在打印机队列中,找到并选择有问题的打印机。
3、点击右键,在打开的菜单项中,选择更新驱动程序。
4、你要如何搜索驱动程序?分别有自动搜索更新的驱动程序软件(Windows 将搜索你的计算机和 Internet 以获取适合你设备的最新驱动程序软件,除非你已在设备安装设置中禁用此功能)和浏览我的计算机以查找驱动程序软件(手动查找并安装驱动程序软件),有下载驱动程序的情况下,建议选择第二项,如果没有从打印机官网上下载最新驱动程序,可以选择自动搜索驱动程序软件。
5、打印机驱动问题,还可以使用第三方驱动工具(驱动总裁),更简单快捷的解决打印机驱动方面的问题。
以上就是系统之家小编为你带来的关于“Win10打印机连接不了解决方法”的全部内容了,希望可以解决你的问题,感谢您的阅读,更多精彩内容请关注系统之家官网。

 时间 2023-09-04 14:10:33
时间 2023-09-04 14:10:33 作者 admin
作者 admin 来源
来源