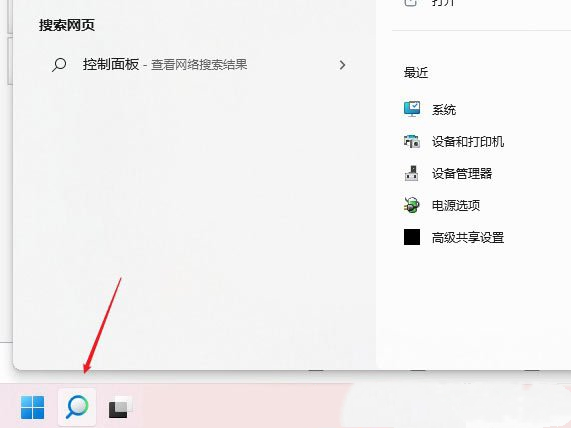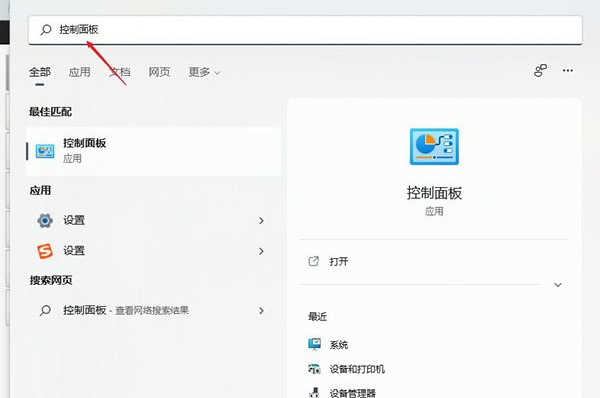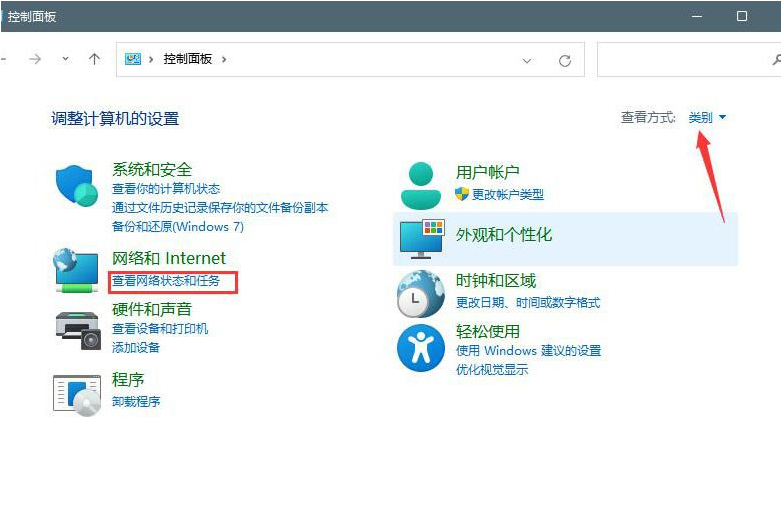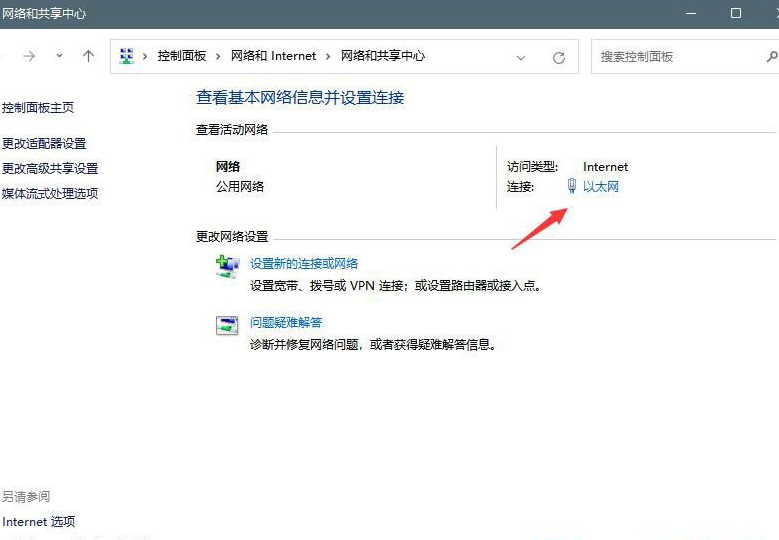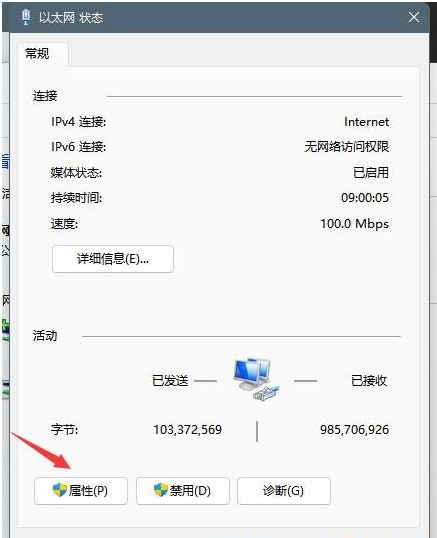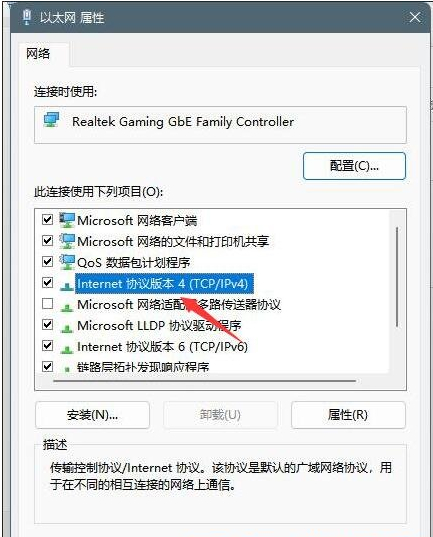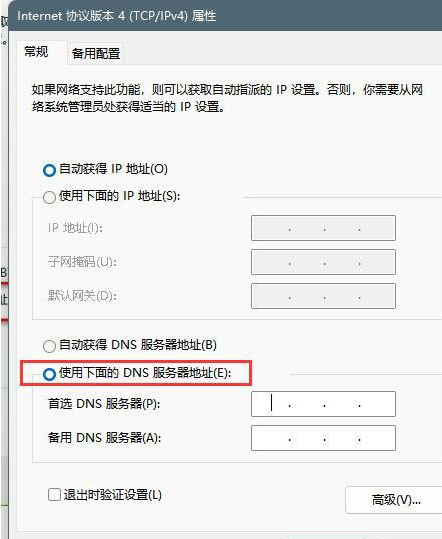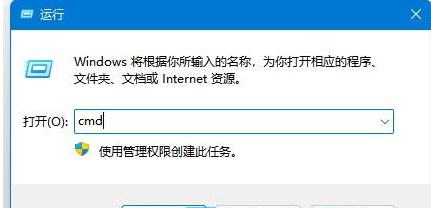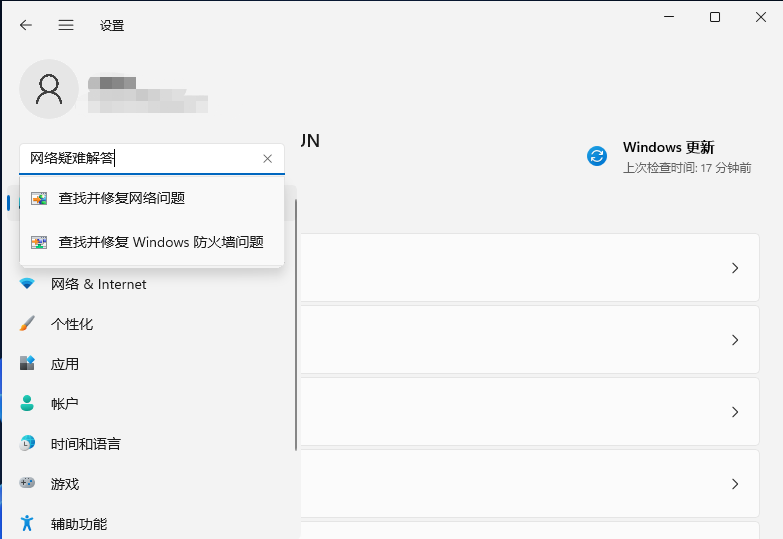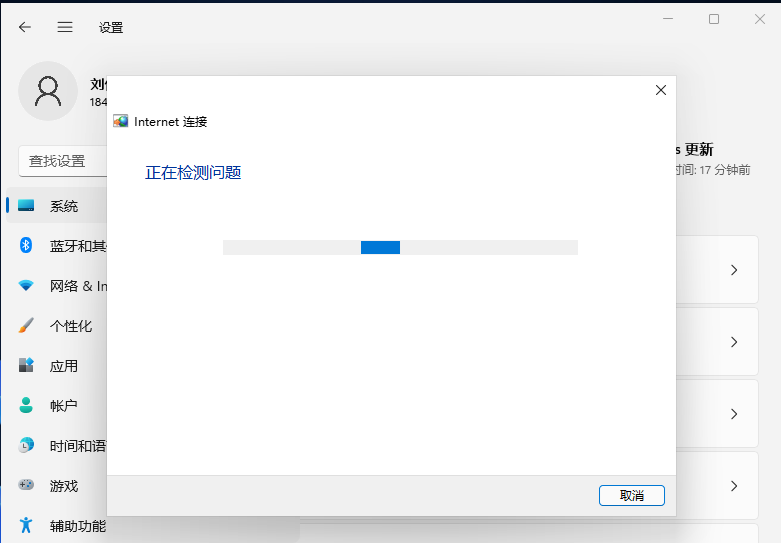通过登录 Microsoft 账户,我们可以实现访问 Microsoft 云服务和在线服务、跨设备同步、获取更好的安全保护,以及管理您的设备。但是近期有Win11用户电脑上无法登录微软账号了,不知道是什么原因,如果你也遇到了同样的情况, 那么就来看看下面的教程吧。
方法一:修改DNS
1、点击开始按钮旁边的搜索图标,搜索框中输入控制面板,然后点击打开系统给出的最佳匹配控制面板应用;
2、控制面板窗口,切换到类别查看方式,然后点击调整计算机的设置下的查看网络状态和任务;
3、路径:控制面板 - 网络和 Internet - 网络和共享中心。点击连接的网络,打开属性;
4、以太网 属性窗口,双击打开 Internet 协议版本 4 (TCP/IPv4);
5、默认选择的是自动获得 DNS 服务器地址,然后点击使用下面的 DNS 服务器地址,填入首选 DNS 服务器地址和备用 DNS 服务器地址,点击确定即可。
方法二:刷新DNS缓存
1、打开运行(Win+R),输入 cmd 命令,按确定或回车,打开命令提示符窗口;
2、命令提示符窗口,输入 ipconfig/flushdns 命令,按回车即可。
方法三:网络疑难解答
1、设置窗口,使用搜索框,输入网络疑难解答;
2、使用疑难解答检测Internet 连接问题,检查完成后,点击网络连接进行自动修复即可。
以上就是系统之家小编为你带来的关于“Win11登录Microsoft账户出错的解决方法”的全部内容了,希望可以解决你的问题,感谢您的阅读,更多精彩内容请关注系统之家官网。

 时间 2023-09-06 09:39:45
时间 2023-09-06 09:39:45 作者 admin
作者 admin 来源
来源