在Win11电脑中,hosts文件存放着一些常用的网址域名与其对应的IP地址,能够建立一个关联“数据库”,用户可以根据自己的操作需求修复hosts文件。如果不知道具体的修改方法,可以参考下面小编分享的Win11电脑修改hosts文件方法步骤操作。
Win11电脑修改hosts文件的方法:
找到hosts文件位置
1. Win11 hosts文件目录:【C:WindowsSystem32driversetc】;
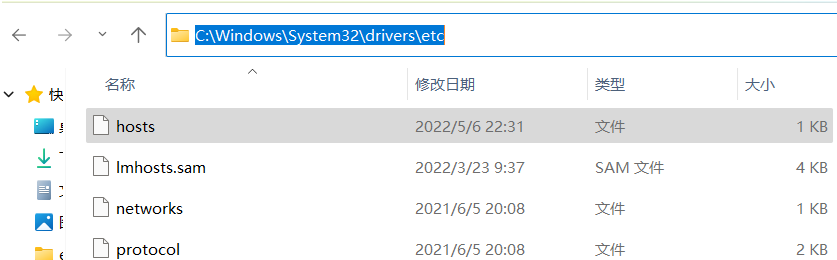
2. 选中【hosts文件】后,点击【右键】,打开的菜单项中,选择【属性】,打开hosts 属性窗口;
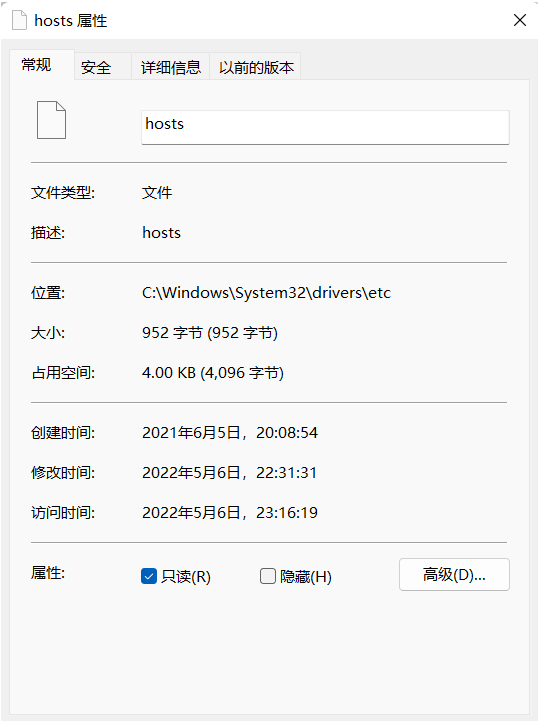
3. 默认权限为只读状态,【取消勾选】;
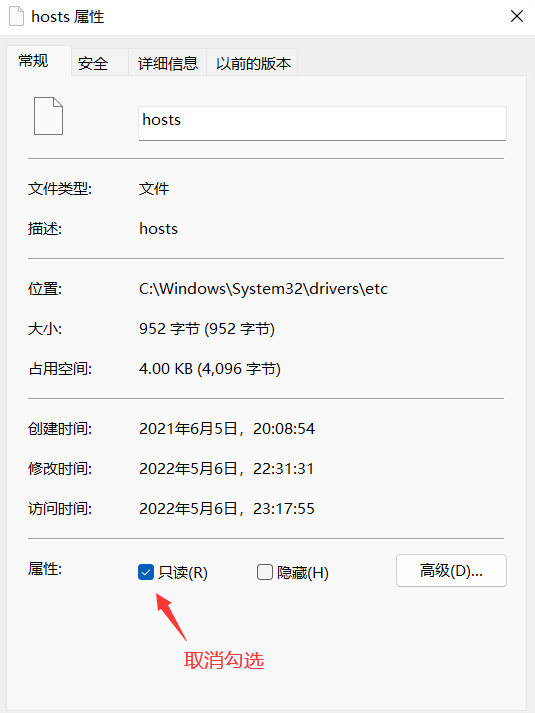
4. 切换到【安全】选项卡,然后点击【编辑】;
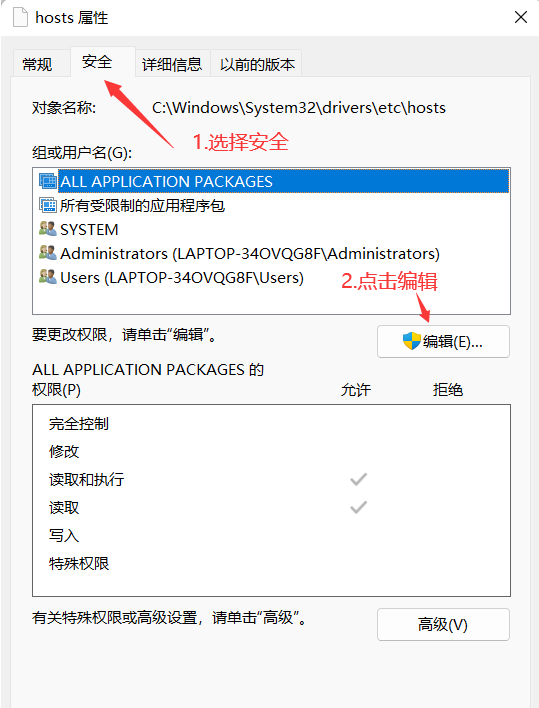
5. hosts 的权限窗口,勾选允许【修改】,以及【读取写入】;
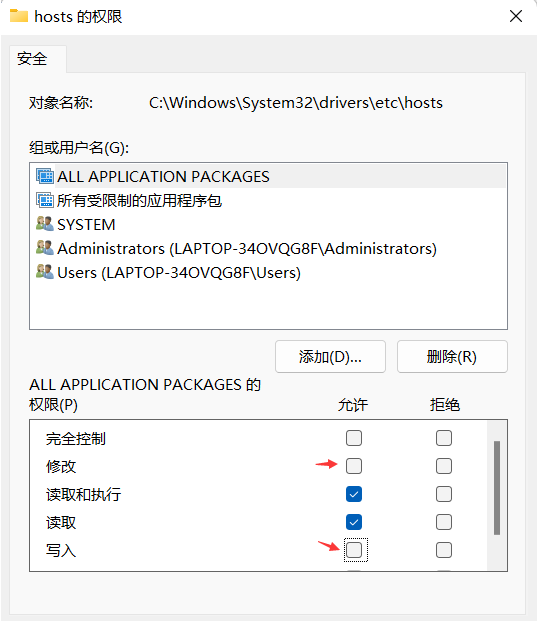
6. 接着,点击【确定】;
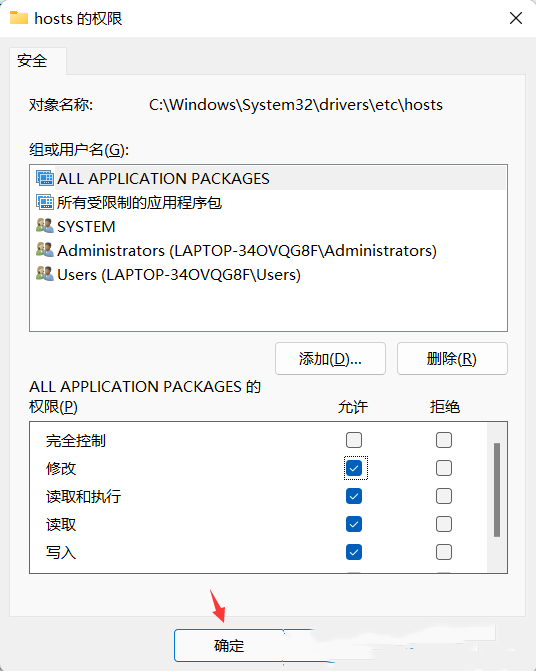
7. Windows 安全中心提示,你将要更改系统文件夹的权限设置,这样会降低计算机的安全性,并导致用户访问文件时出现问题。要继续吗?点击【是】;
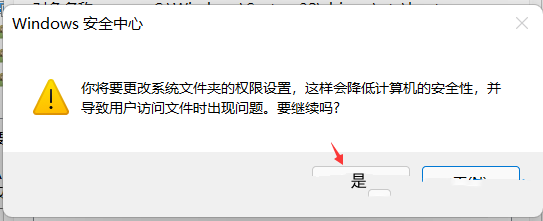
用记事本打开hosts文件修改
8. 首先,按键盘上的【Win+S】组合键,或点击任务栏上的【搜索图标】,顶部搜索框,输入【记事本】,然后点击以管理员的身份打开【记事本应用】;
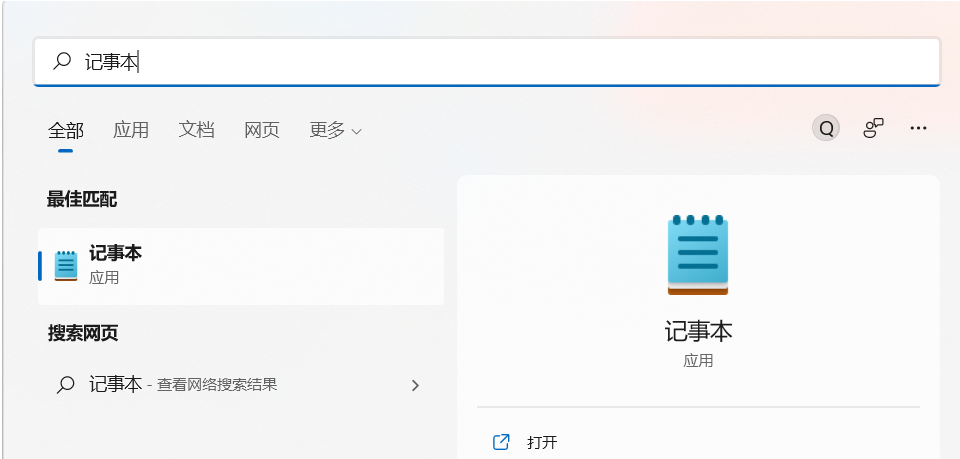
9. 这样,就可以打开记事本文件了;
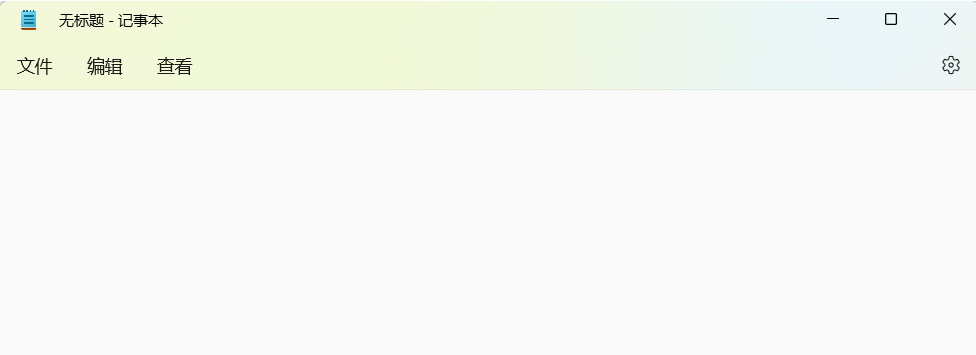
10. 接着,点击左上角的【文件】,在打开的下拉项中,选择【打开】;
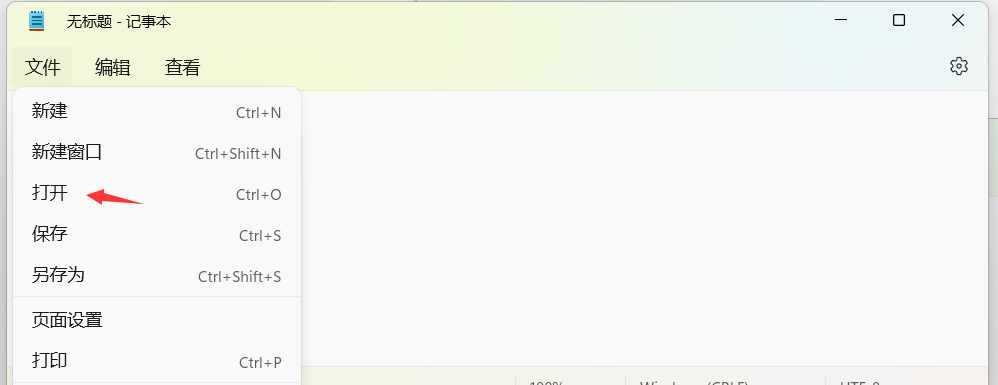
11. 定位到【C:WindowsSystem32driversetc】,找到hosts文件;
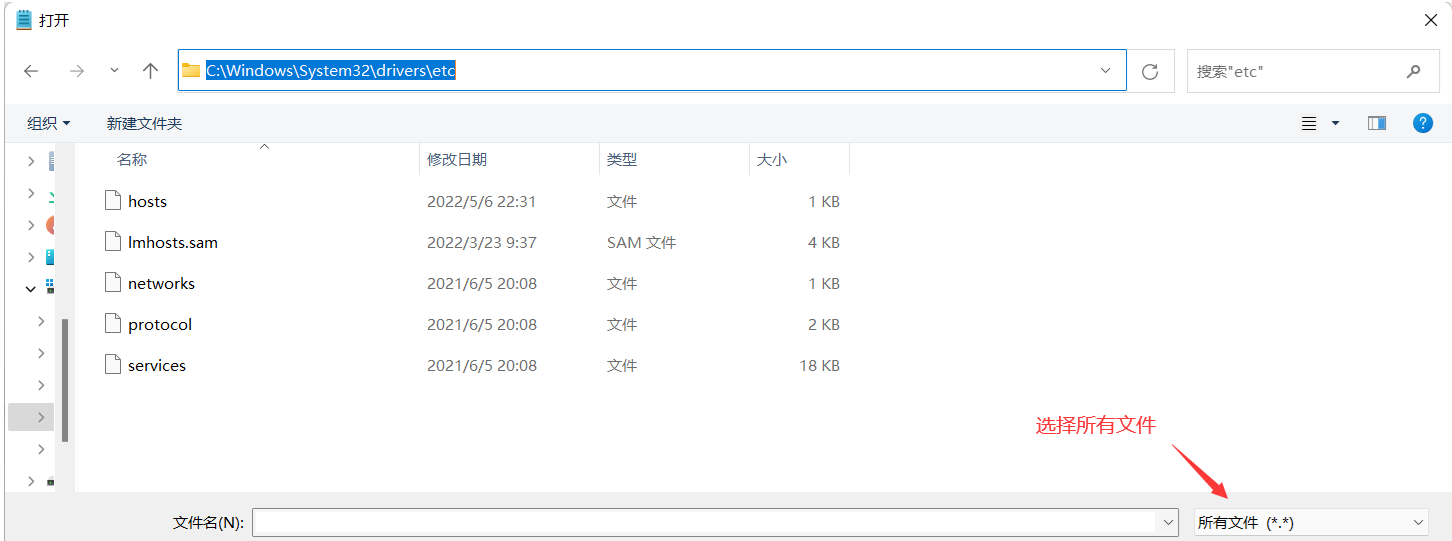
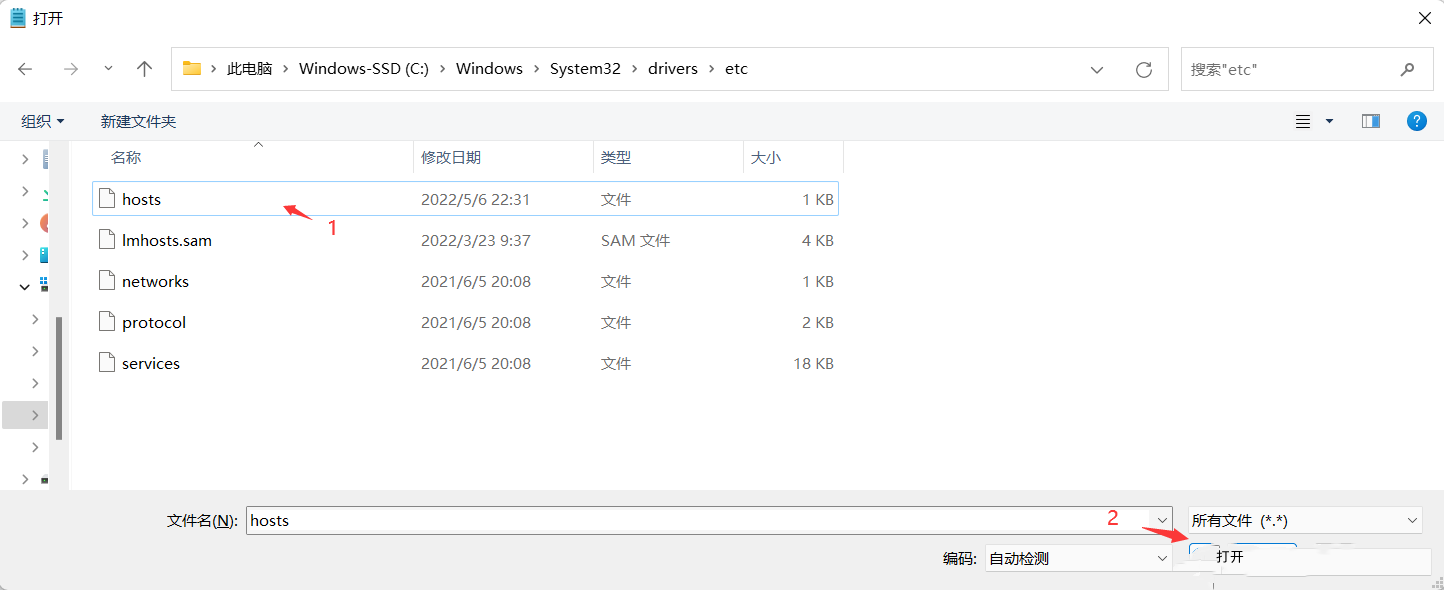
12. 最后,就可以打开【hosts文件】了。
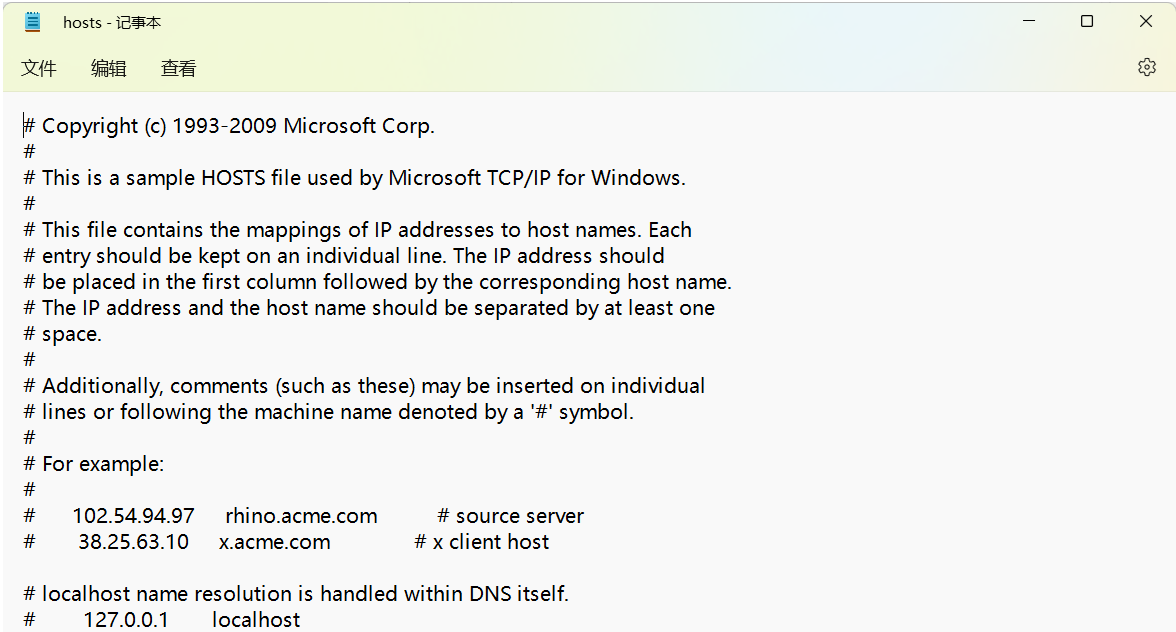
以上就是系统之家小编为你带来的关于“Win11电脑修改hosts文件的方法”的全部内容了,希望可以解决你的问题,感谢您的阅读,更多精彩内容请关注系统之家官网。

 时间 2024-01-05 18:17:36
时间 2024-01-05 18:17:36 作者 admin
作者 admin 来源
来源 




