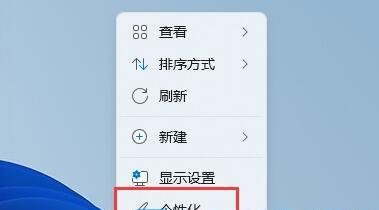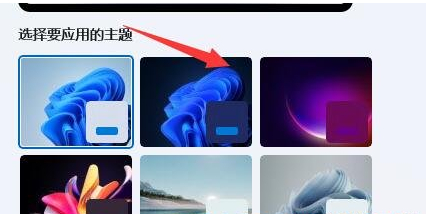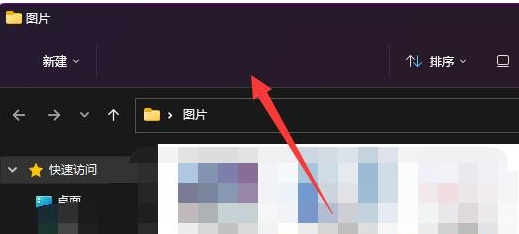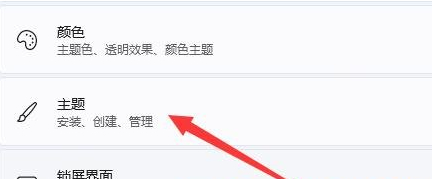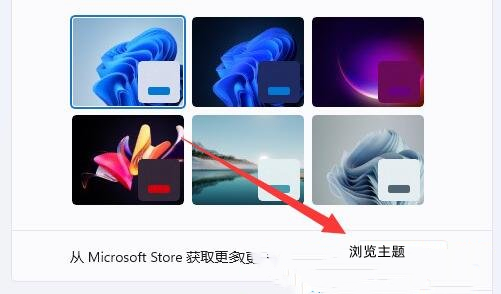通过修改窗口颜色,可以改变Win11操作系统的界面外观,提供更加美观、可视、辨识度高和个性化的使用体验。那么应该如何修改窗口颜色呢?我们可以通过“设置”应用程序中的“个性化”选项来自定义窗口颜色,以下是详细图文步骤,我们来看看吧。
具体操作如下:
1、首先,桌面空白处,点击右键,在打开的菜单项中,选择个性化;
2、选择要应用的主题下,点击想要的窗口主题;
3、修改完成后,再任意打开个窗口,就会发现窗口颜色变了;
4、同样的,也可以进入个性化的主题(安装、创建、管理)选项;
5、在其中,选择浏览主题,就可以获得更多可选主题了(主题获取主要是从Microsoft Store);
Win11系统,现在还不支持单独修改窗口颜色,只可以和系统主题颜色一起修改。
以上就是系统之家小编为你带来的关于“Windows11窗口底色设置教程”的全部内容了,希望可以解决你的问题,感谢您的阅读,更多精彩内容请关注系统之家官网。

 时间 2023-09-21 09:42:41
时间 2023-09-21 09:42:41 作者 admin
作者 admin 来源
来源