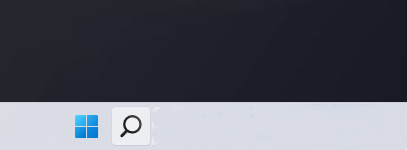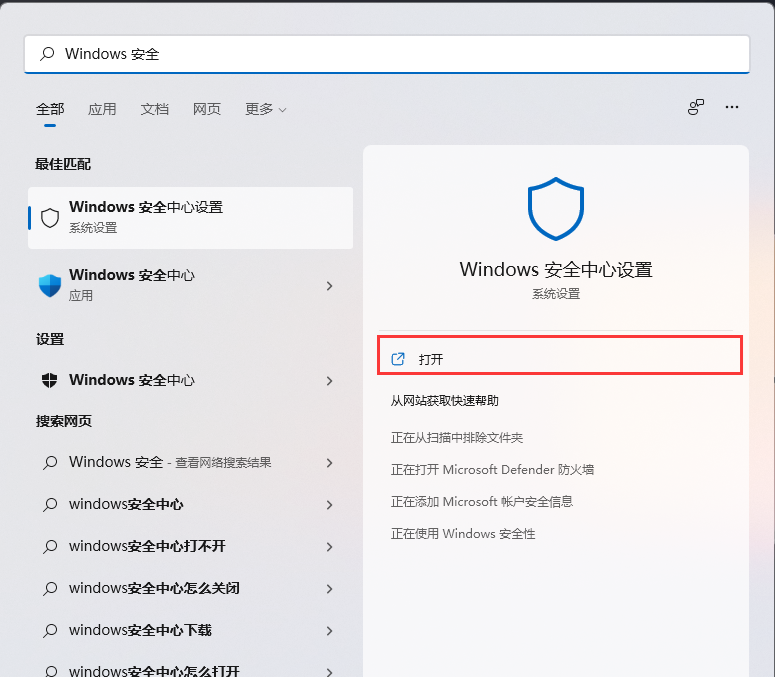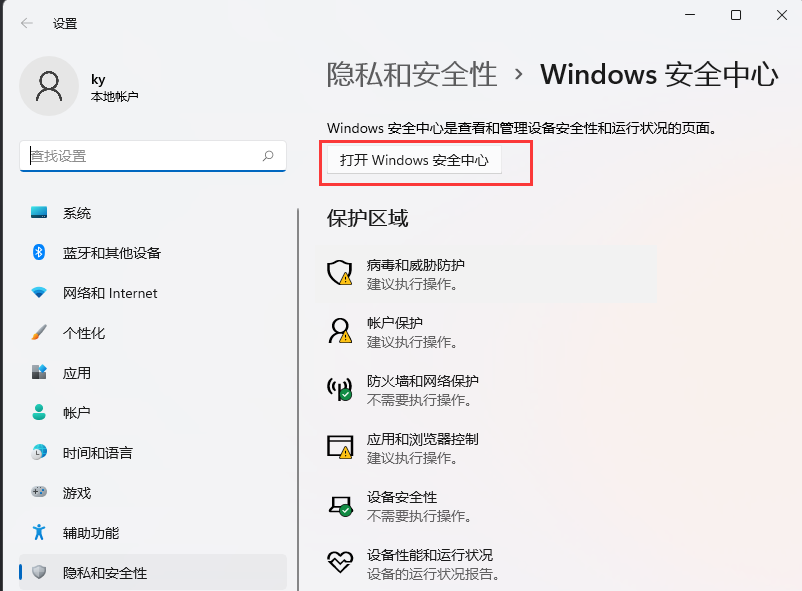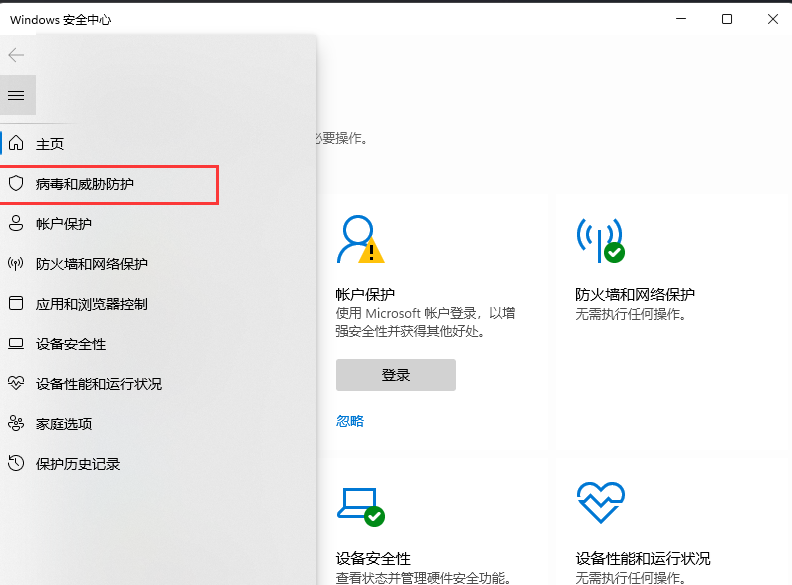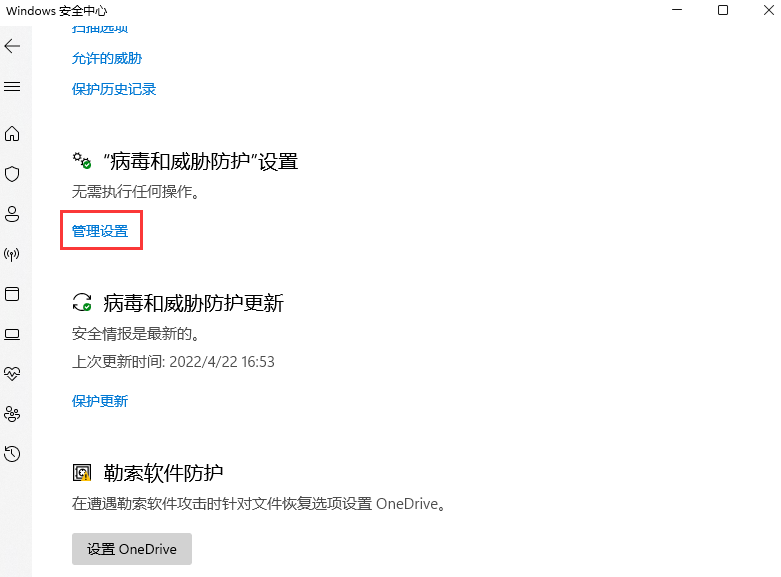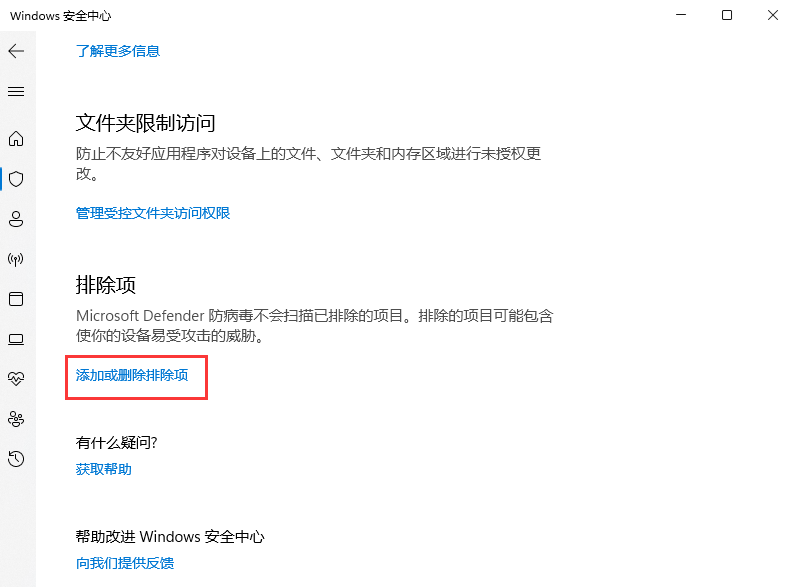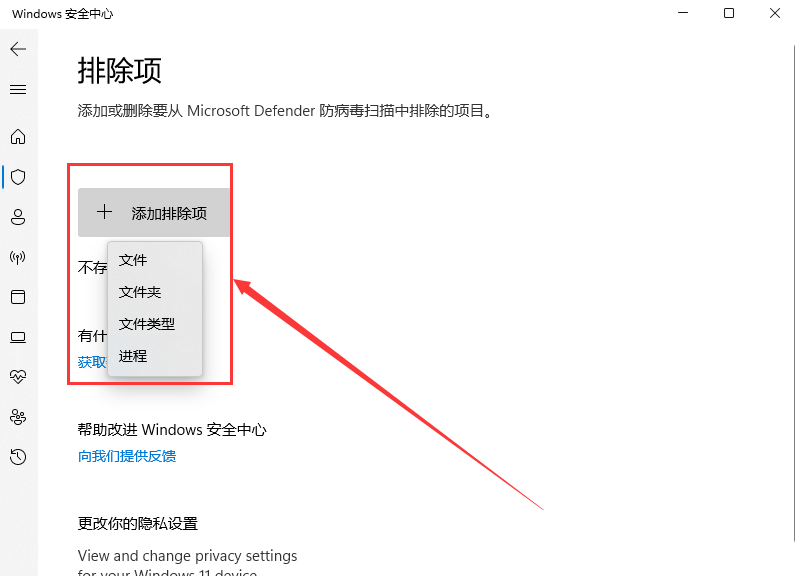有时候我们给电脑安装软件时,或者会出现被防火墙给拦截而无法正常安装,对于这一情况,我们可以先确定该软件的安全性和安装的必要性,之后通过通过在安全中心添加白名单的方法来允许安装。以下是详细的操作步骤,我们一起来了解下吧。
Win11安全中心添加白名单方法:
1、首先,按键盘上的 Win + S 组合键,或点击任务栏上的Windows搜索图标;
2、Windows 搜索窗口,顶部搜索框输入Windows 安全,然后点击打开系统给出的最佳匹配Windows 安全中心设置;
3、当前路径为:隐私和安全性 > Windows 安全中心,点击打开 Windows 安全中心;
4、Windows 安全中心窗口,左侧边栏,点击病毒和威胁防护;
5、找到并点击“病毒和微信防护”设置下的管理设置;
6、排除项(Microsoft Defender 防病毒不会扫描已排除的项目。排除的项目可能包含使你的设备易受攻击的威胁)下,点击添加或删除排除项;
7、点击添加排除项(添加或删除要从 Microsoft Defender 防病毒扫描中排除的项目)。
以上就是系统之家小编为你带来的关于“Win11安全中心添加白名单的详细步骤”的全部内容了,希望可以解决你的问题,感谢您的阅读,更多精彩内容请关注系统之家官网。

 时间 2023-12-01 09:23:40
时间 2023-12-01 09:23:40 作者 admin
作者 admin 来源
来源