鼠标驱动程序是控制鼠标硬件和功能的重要组成部分,因此如果我们遇到鼠标无法正常工作或出现其他问题,可能需要更新鼠标驱动程序。那么Win10鼠标驱动怎么更新?其实方法很简单,我们一起来看看这篇Win10鼠标驱动更新教程吧。
具体操作如下:
1、首先,进入win10系统桌面中,鼠标右键此电脑,在弹出的菜单中选择管理选项打开,进入下一步。
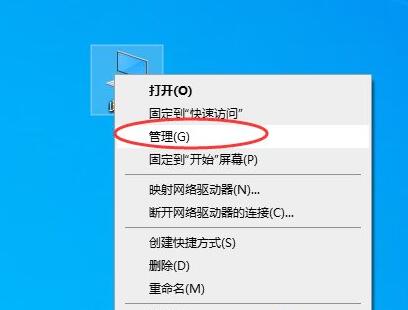
2、在打开的计算机管理界面中,点击左边的设备管理器选项,然后在右侧出现的界面中双击打开您的鼠标选项。
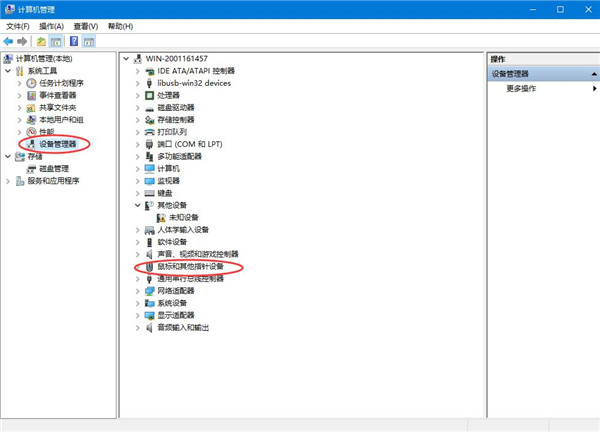
3、在弹出的鼠标属性界面中切换到驱动程序选项,进入下一步。
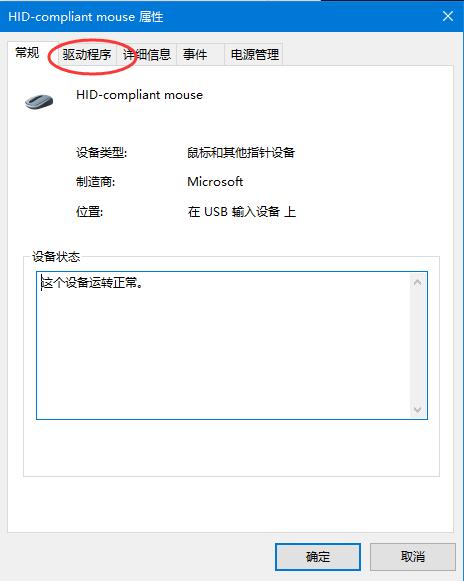
4、在新出现的界面中切换到驱动程序选项,然后点击“更新驱动程序”按钮,进入下一步。
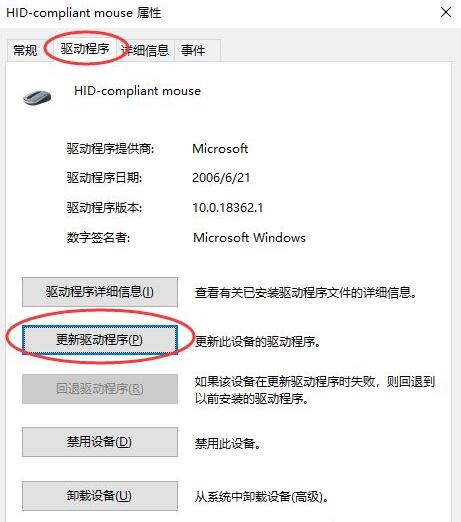
5、接着点击“自动搜索更新的驱动程序软件”按钮,点击完成后win10系统就会自动查找跟您的鼠标最适配的鼠标驱动并下载安装鼠标驱动。
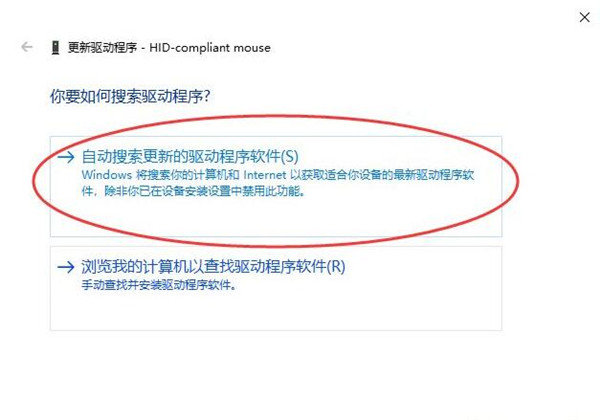
6、当找到适合的鼠标驱动并安装完成后,界面上会出现已安装适合设备的最佳驱动程序软件,点击关闭按钮即可。
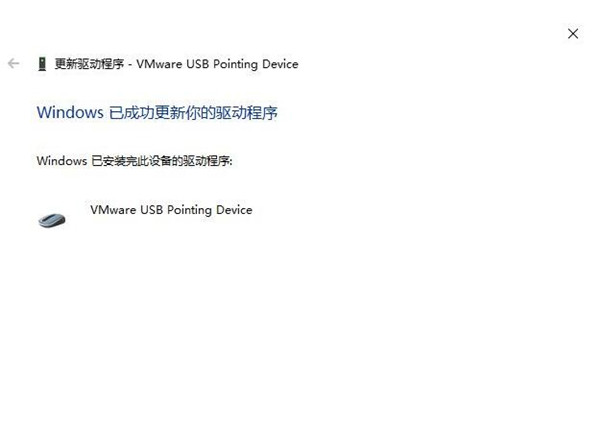

 时间 2024-05-29 10:17:21
时间 2024-05-29 10:17:21 作者 admin
作者 admin 来源
来源 




