相信有不少小伙伴在使用电脑的时候都遇到过一些软件打开提示需要管理员权限,这是因为管理员权限是一种特殊的权限,它允许用户执行一些通常需要管理员权限才能执行的操作,那么我们要如何去开启或者获得这个管理员权限呢?下面就和小编一起来看看详细的操作方法吧。
Win10如何获取管理员权限?
1. 右击屏幕左下角的windows图标,选择“运行”命令。
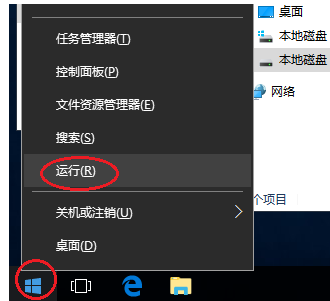
2. 在打开的“运行”对话框中输入“lusrmgr.msc”,并点击“确定”按钮。
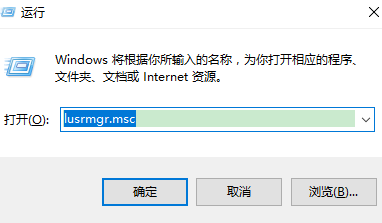
3. 在打开的窗口中,在左侧单击“用户”,然后右侧选择需要设置管理员权限的帐号。
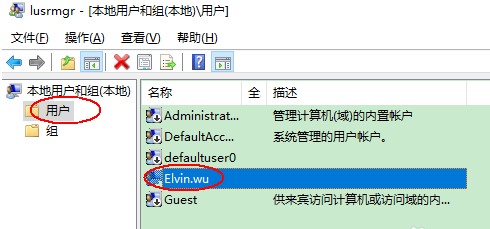
4. 双击此帐号,切换到帐号下的“隶属于”选项卡,首先删除“Users”组。
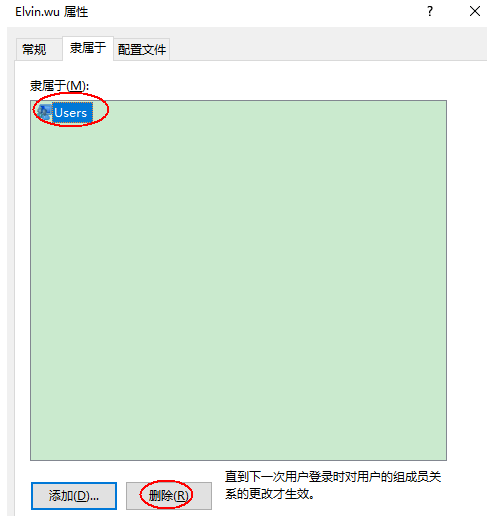
5. 点击“添加”按钮,在打开的对话框中输入管理员组“administrators”,并单击“检查名称”按钮。
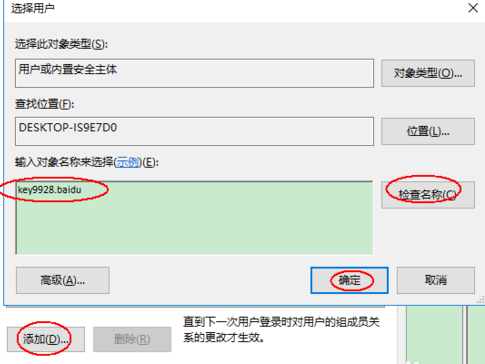
6. 点击“确定”按钮后,我们可以看到帐号下已经有管理员组了,继续点击“确定”按钮即可。
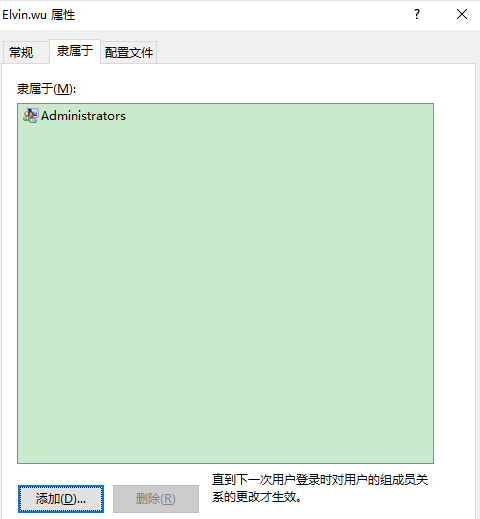
7. 也可以选择左侧的“组”,再双击右侧的管理员组“administrators”。
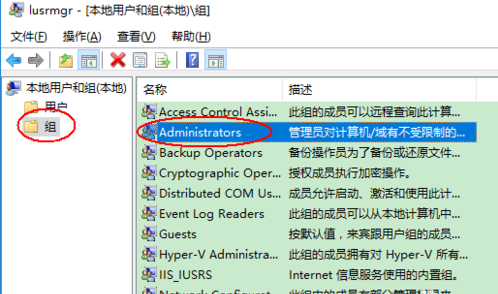
8. 在管理员组“administrators”属性对话框中单击“添加”按钮。
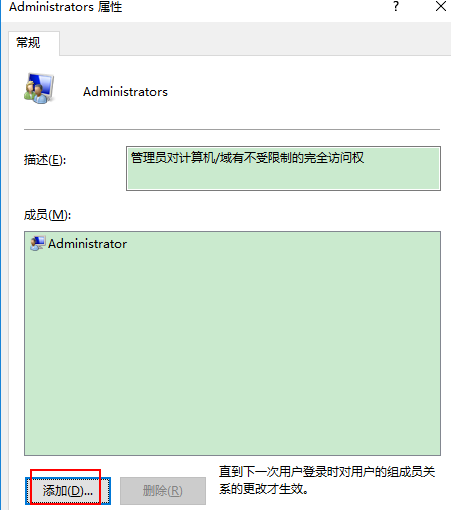
9. 输入我们需要添加管理员权限的帐号并“检查名称”。
10. 点击“确定”按钮返回属性对话框后已经有此帐号。
以上就是系统之家小编为你带来的关于“Win10如何获取管理员权限-Win10快速获取管理员权限的方法”解决方法了,希望可以解决你的问题,感谢您的阅读,更多精彩内容请关注系统之家官网。

 时间 2023-11-15 14:06:19
时间 2023-11-15 14:06:19 作者 admin
作者 admin 来源
来源 




