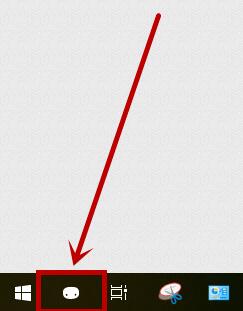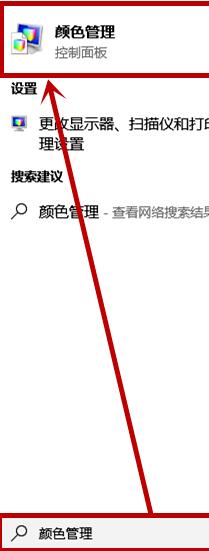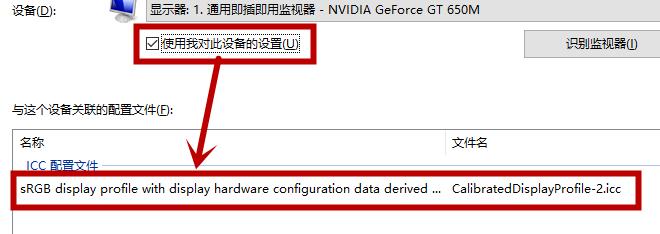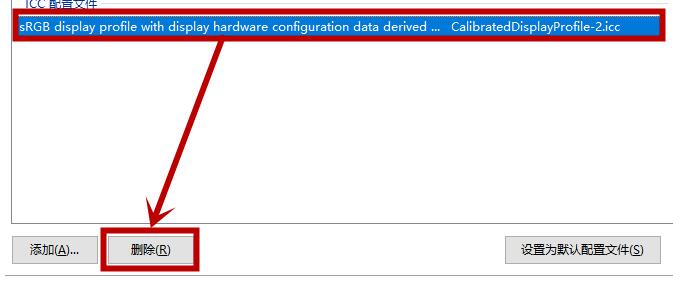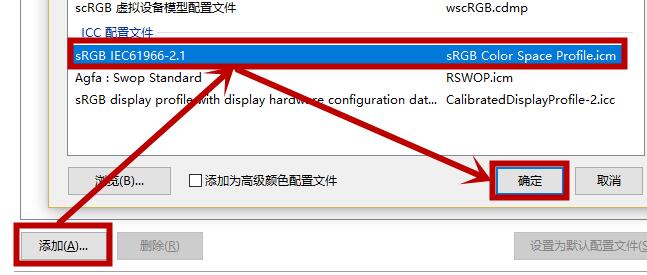我们使用Win10系统电脑越久遇到的问题就会越来越多,例如就有小伙伴遇到了电脑屏幕显示的比较泛黄,那么遇到这种情况要怎么办呢?下面就和小编一起来看看Win10屏幕变黄的解决方法吧,有需要的用户可不要错过。
1、首先我们点击屏幕左下角的小娜图标,打开搜索框(当然你也可以通过控制面面板右上角的搜索框搜索到)
2、在打开的界面的搜索框输入“颜色管理”,点击搜索结果中的颜色管理。
3、在打开的颜色管理窗口的设备选项卡,首先将点击设备后面的下拉列表。
4、然后在使用我对此设备的设置前面的方框打上“√”,这时在下方的【ICC配置文件】就会出现一个驱动。
5、选中此驱动,然后点击方框下方的的【删除】按钮,删除此配置选项。
6、然后继续点击【添加】按钮,选择带“sRGB IEC61966-2.1”的选项,然后点击【确定】就行了。

 时间 2022-12-29 11:52:24
时间 2022-12-29 11:52:24 作者 admin
作者 admin 来源
来源