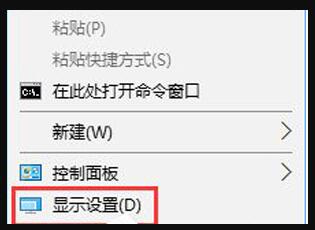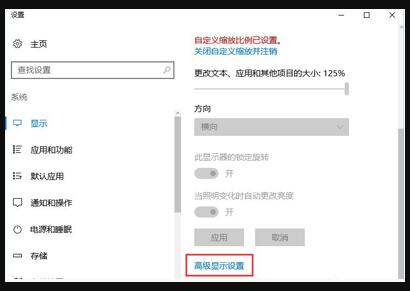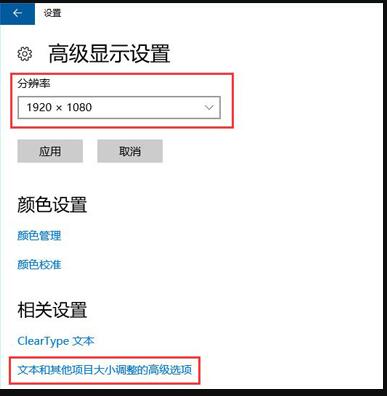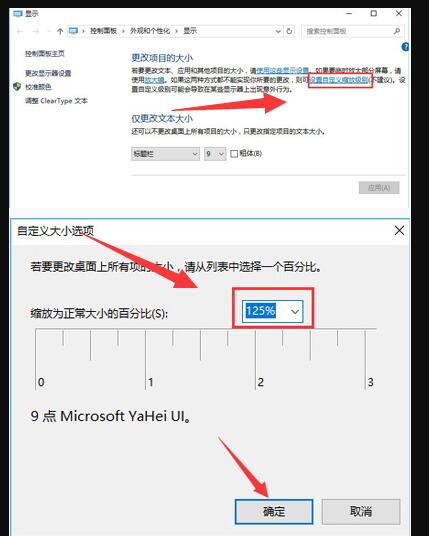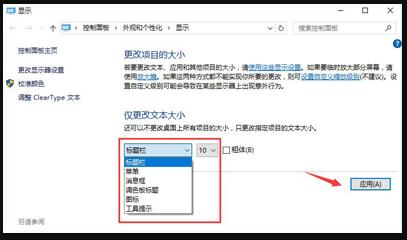Win10屏幕模糊怎么调?Win10系统是现在大家都在使用的电脑操作系统,不过最近有用户反映在使用Win10系统的时候,遇到电脑屏幕变模糊的情况,那么这个问题要怎么解决呢?下面就和小编一起来看看方法吧,有需要的用户可不要错过
Win10屏幕模糊的解决方法
1、鼠标右键在桌面任意空白处选择“显示设置”点击打开。
2、在打开的设置界面找到高级显示设置。
3、在高级显示设置中首先将分辨率调整为1920x1080然后点击下方的【文本和其他项目大小调整的高级选项】。
4、如图选择“设置自定义缩放级别”然后在缩放级别框中输入125变成125%的比例。
5、在修改完缩放比后,在“仅更改文本大小”选项中将所有项目的文本大小统统由9改为10,完成更改设置后记得应用确定。
(以上就是小编今天为大家带来的win10屏幕模糊怎么调的所有内容,如果对您的问题带来了帮助请关注本站,我们会为你带来更多优质的文章。)

 时间 2023-01-28 11:54:43
时间 2023-01-28 11:54:43 作者 admin
作者 admin 来源
来源