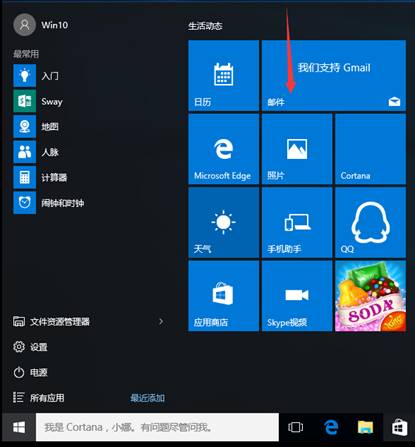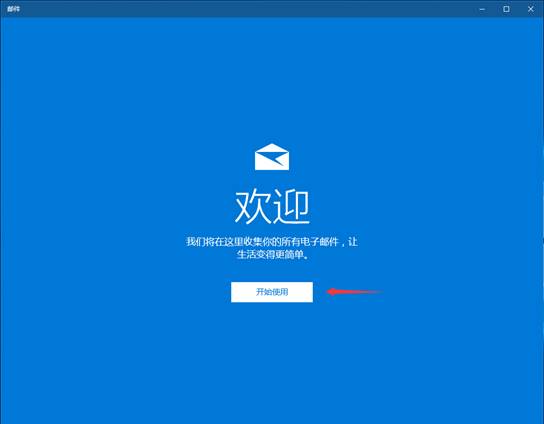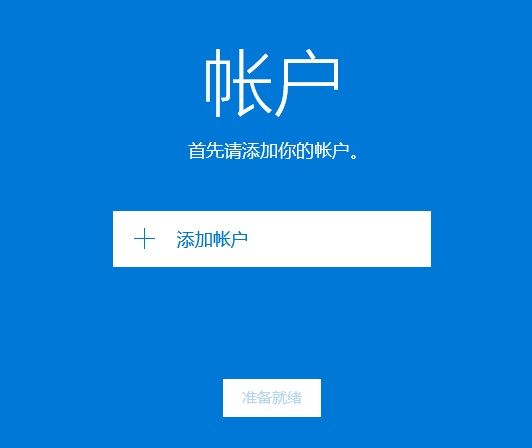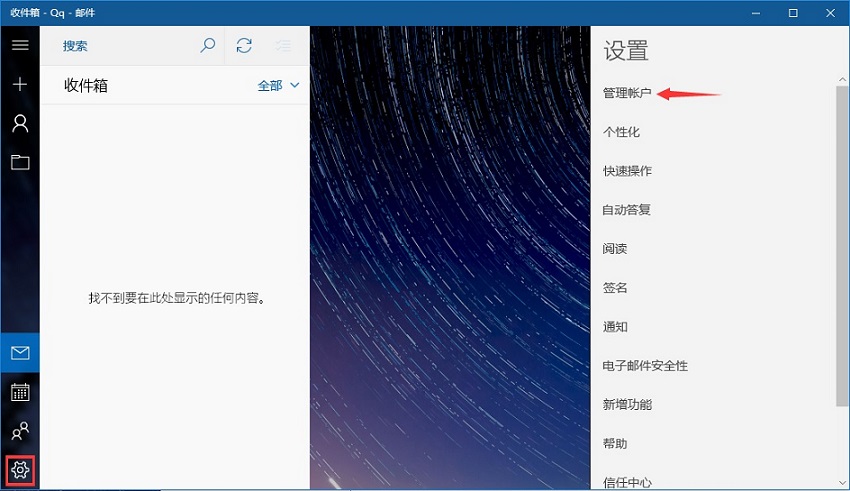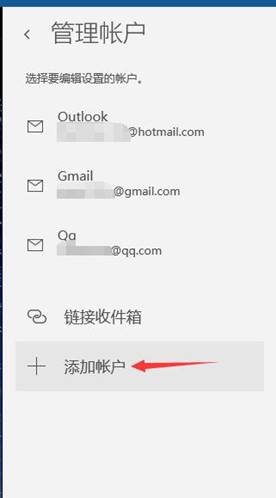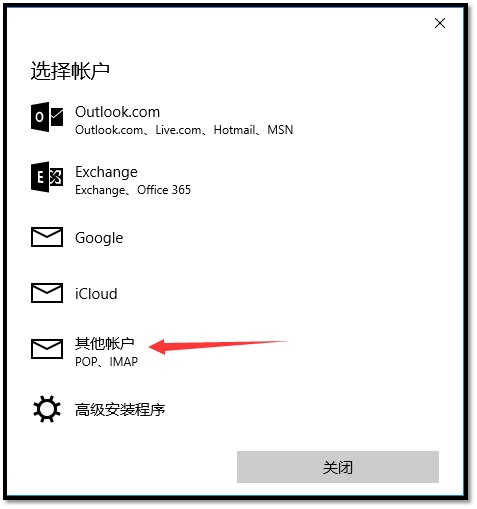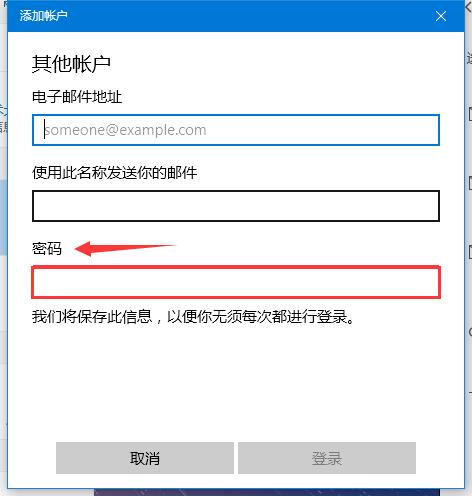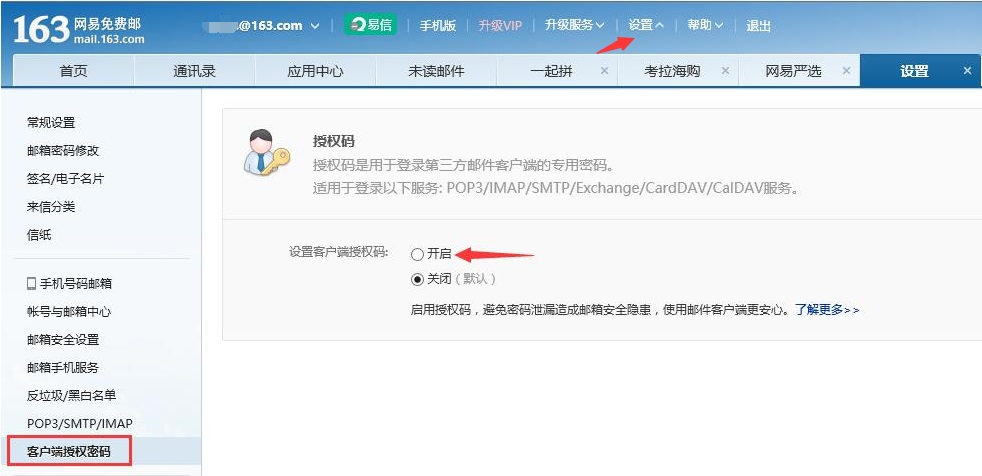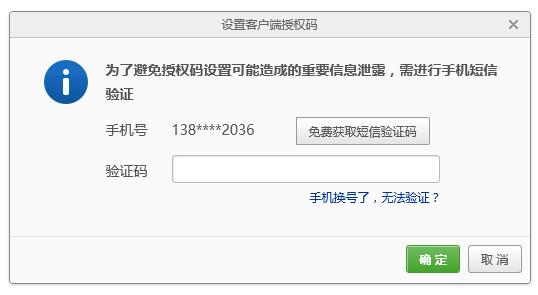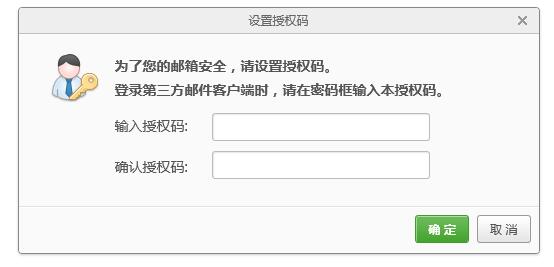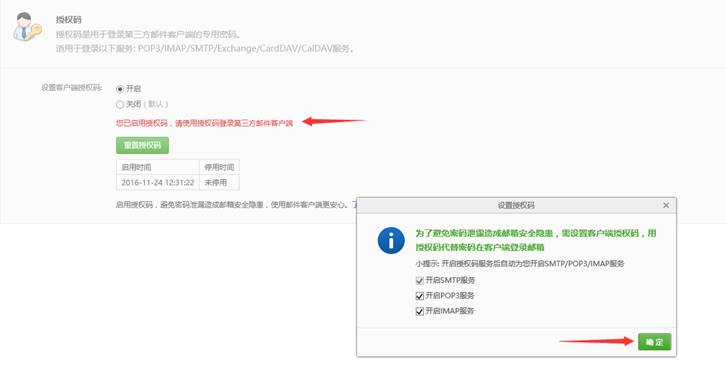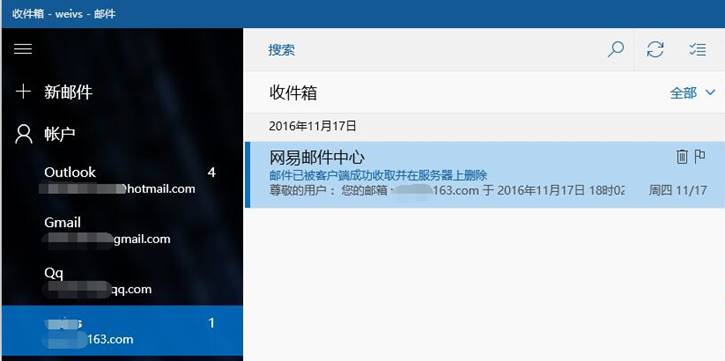Windows 10 提供了一个内置的邮箱应用,让您可以方便地管理多个电子邮件账户。如果您使用 163 邮箱作为主要邮箱提供商之一,并希望在 Windows 10 中配置和使用它,本文将向您介绍一些方法和步骤。
Win10邮箱设置163邮箱的方法
一、打开Win10系统开始菜单,点击“邮件”。
二、邮件打开后,点击“开始使用”;
三、点击“添加账户”;
(1)首次添加。
(2)已经添加过账户后,再次添加;
四、选择邮箱账户类型,例如163、126邮箱,请选择“其他账户 POP、IMAP”;
五、填写电子邮箱地址、使用此名称发送你的邮件、密码;(注意:此处的密码不是电子邮箱密码,是客户端授权密码,此密码需要到网页版邮箱设置中进行设置)
六、举例:163电子邮箱网页版(126邮箱雷同),选择邮箱中“设置”选项,点击左侧“客户端授权密码”,选择“开启”;
七、提示“免费获取短信验证码”,请查看登记号码的手机短信,并将验证码填入后点击确定;
八、看到“设置授权码”;(注意:密码必须字母和数字,在6-16位之间)
九、看到提示:您已启用授权码,请使用授权码登录第三方邮件客户端(同时开启POP3\IMAP服务)点击确定;
十、将授权码输入到Win10内置邮件应用提示框后,邮箱添加完成;
以上就是系统之家小编为你带来的关于“Win10邮箱怎么设置163邮箱?Win10邮箱设置163邮箱的方法”的全部内容了,希望可以解决你的问题,感谢您的阅读,更多精彩内容请关注系统之家官网。

 时间 2023-08-04 15:11:02
时间 2023-08-04 15:11:02 作者 admin
作者 admin 来源
来源