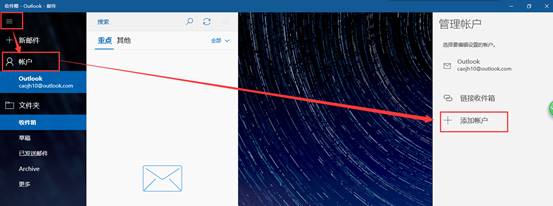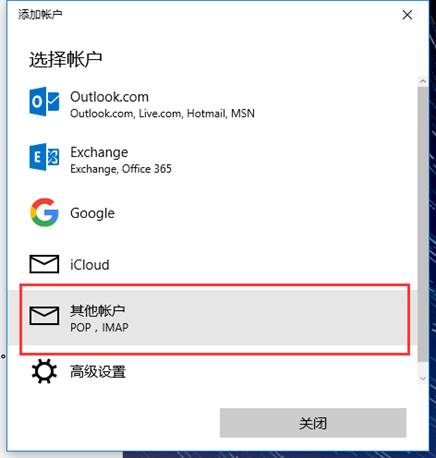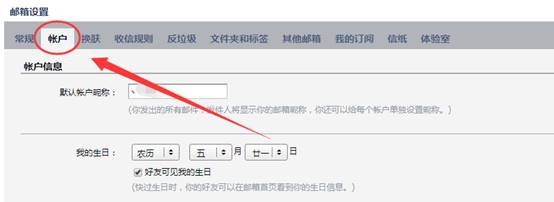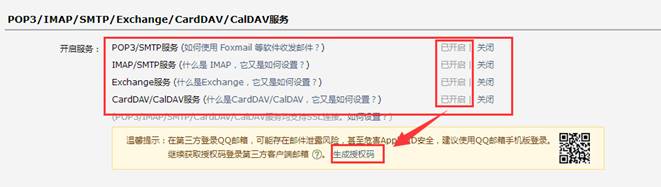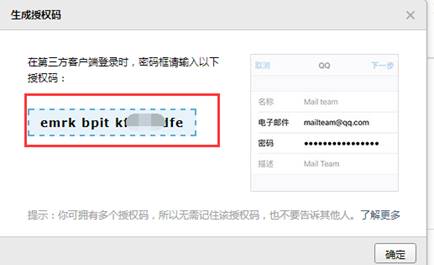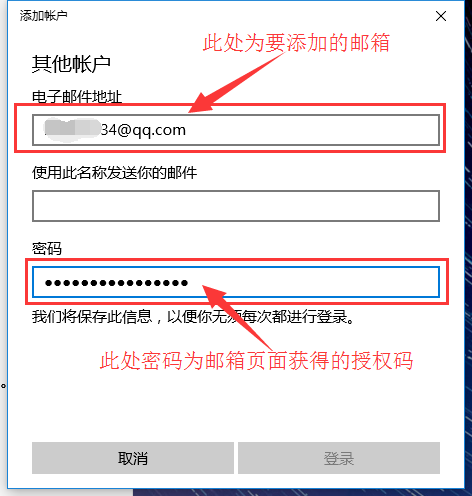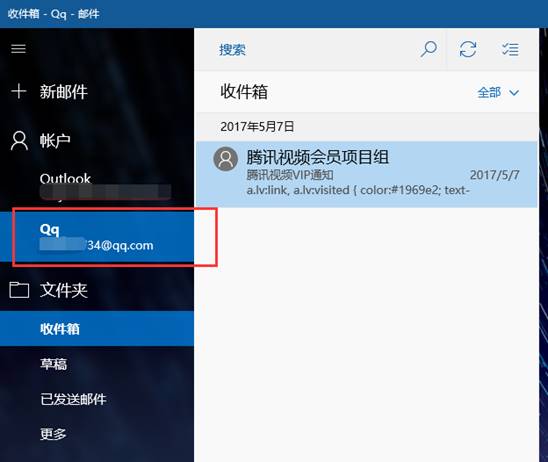在Win10系统中有着诸多功能来为我们提高办公效率,而Win10邮箱是我们Win10系统中自带的一个邮箱功能,近期有不少用户在问Win10邮箱怎么添加qq邮箱?其实方法很简单,还不清楚应该如何操作的朋友们,可以试着跟下面这篇教程来操作哦。
Win10添加QQ邮箱的方法
1、点击展开——选择账户——在右侧出现的菜单中选择添加账户。
2、第三方邮箱比如163、QQ邮箱选择其他账户点击其他账户后保留此步骤不要关闭。
3、此时打开QQ邮箱选择设置——进入页面后选择账户,如下图。
4、找到“POP3/IMAP/SMTP/Exchange/CardDAV/CalDAV服务”将下面的四项全部开启后点击生成授权码。
注:点击生成会经过邮箱验证,不用邮箱验证方式一样。
生成授权码:
5、将授权码复制返回Win10系统自带的邮件账户添加步骤,下图中“使用此名称发送你的右键”也要输入为邮箱名称,填写完成后点击登录按钮。
到此邮箱添加完成即可正常收发邮件。

 时间 2023-02-01 11:32:53
时间 2023-02-01 11:32:53 作者 admin
作者 admin 来源
来源