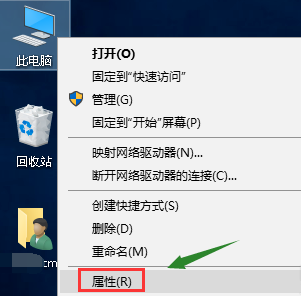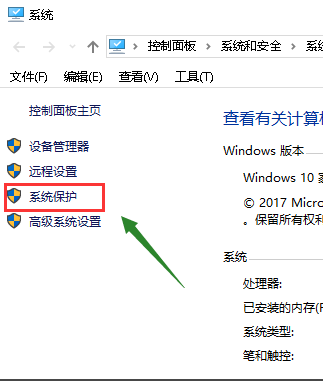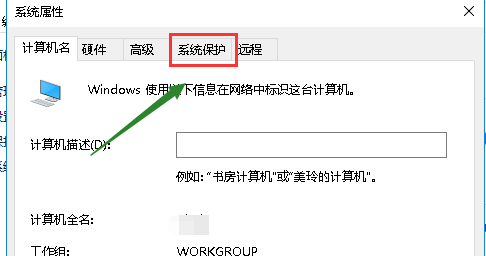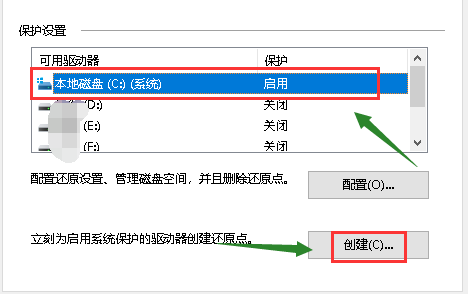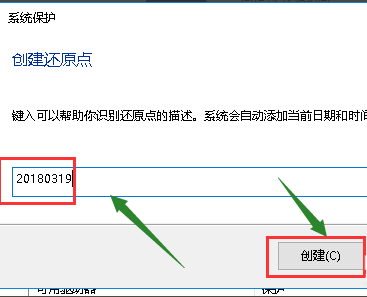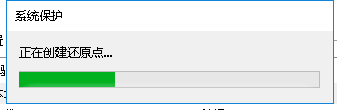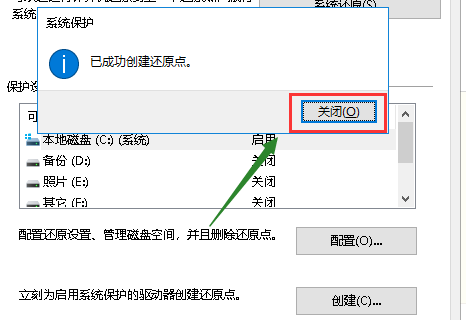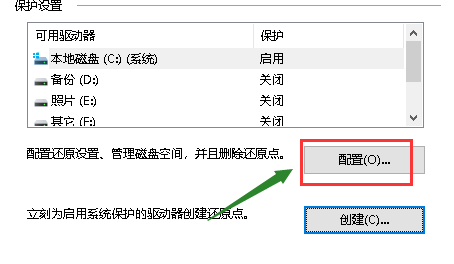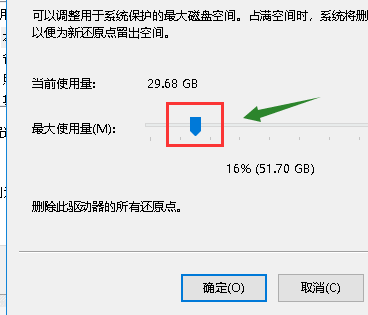在Windows 10操作系统中,系统还原点是一种有用的功能,它允许用户在系统出现问题时将系统恢复到先前的状态。通过创建和设置系统还原点,您可以确保在发生意外情况或错误时能够快速恢复系统的稳定性和性能。
win10设置系统还原点的方法
1. 鼠标右键点击桌面上的此电脑,右键菜单选择属性点击进入,如下图所示。
2. 在属性界面,点击左侧栏位中的系统保护选项进入,如下图所示。
3. 系统属性中选择系统保护选项卡,如下图所示。
4. 选择你的系统盘,然后点击下方的创建按钮,如下图所示。
5. 输入你要创建还原点的备份名称,一般建议以日期命名,点击创建按钮,如下图所示。
6. 系统开始创建还原点,根据你系统大小时间所需不一样,如下图所示。
7. 创建成功,点击关闭按钮,如下图所示。
8. 我们点击配置,可以设置还原点所耗用硬盘空间的大小,如下图所示。
以上就是系统之家小编为你带来的关于“Win10如何设置系统还原点?Win10设置系统还原点的方法”的全部内容了,希望可以解决你的问题,感谢您的阅读,更多精彩内容请关注系统之家官网。


 时间 2023-07-18 16:01:32
时间 2023-07-18 16:01:32 作者 admin
作者 admin 来源
来源 

 立即下载
立即下载