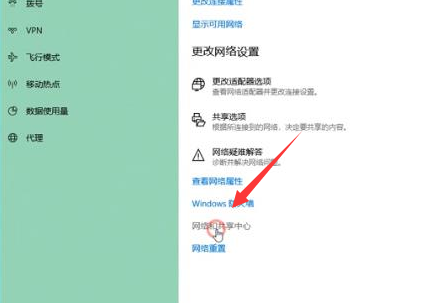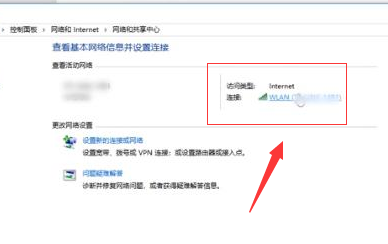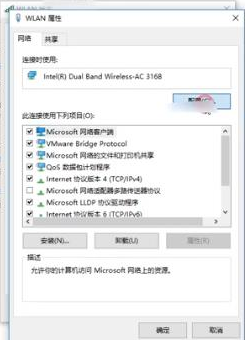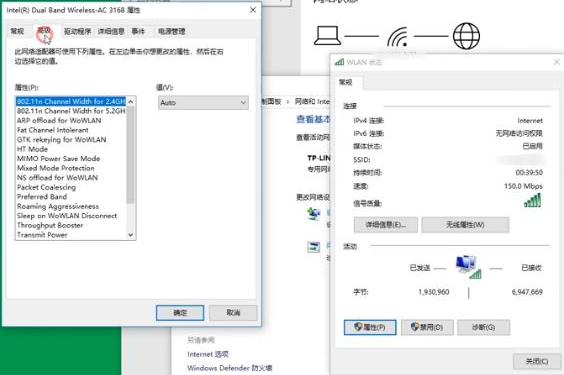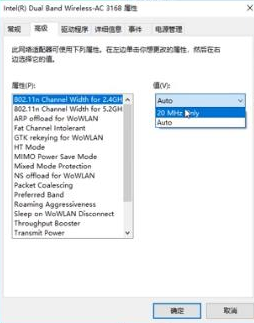Windows 10是一个功能强大的操作系统,但有时网络连接或其他因素可能导致下载速度降低,如果您在使用Windows 10时遇到了下载速度特别慢的问题,您不必过于担心,因为有一些简单的解决方法可以帮助您改善这个问题,以下是一些可能的解决方案,希望对您有所帮助。
Win10系统下载速度特别慢的解决方法
1. 打开“网络和Internet设置”,打开“网络和共享中心”。
2. 点击连接后面的“WLAN”。
3. 在新出现的面板中,选择“属性”,在新出现的对话框中选择“配置”。
4. 在新出现的界面中点击“高级”。
5. 点击“值”中的“20 MHz Only”选项,点击“确定”。
以上就是系统之家小编为你带来的关于“Win10下载速度特别慢怎么办?Win10系统下载速度特别慢的解决方法”的解决方法了,希望可以解决你的问题,感谢您的阅读,更多精彩内容请关注系统之家官网。


 时间 2023-08-02 16:10:10
时间 2023-08-02 16:10:10 作者 admin
作者 admin 来源
来源