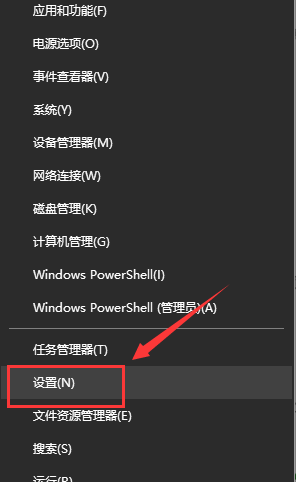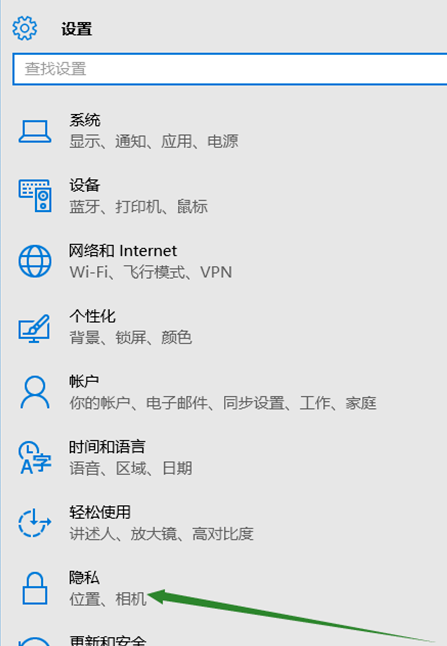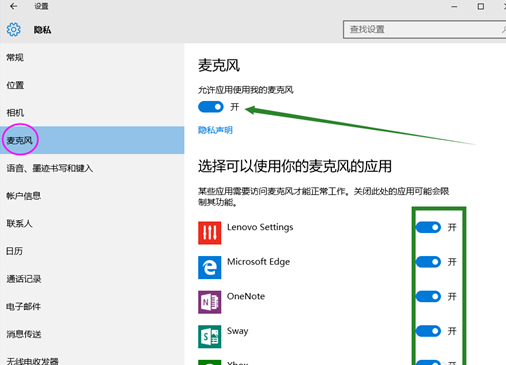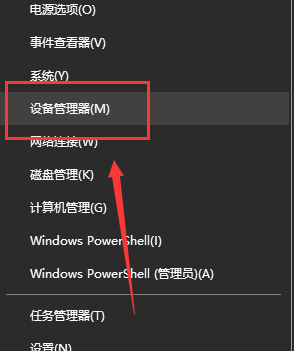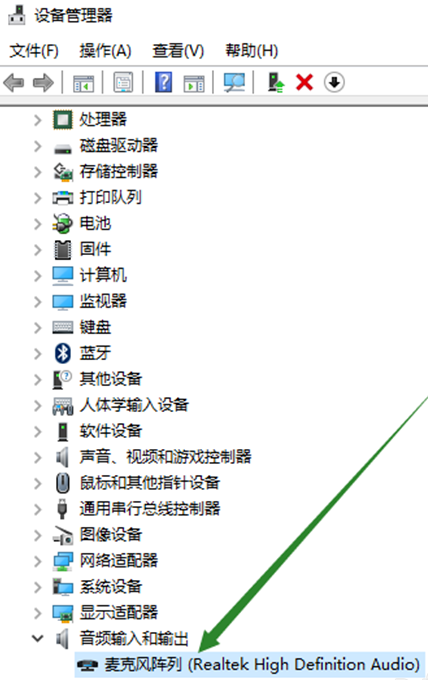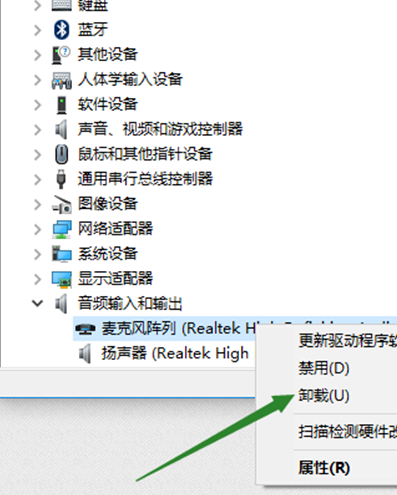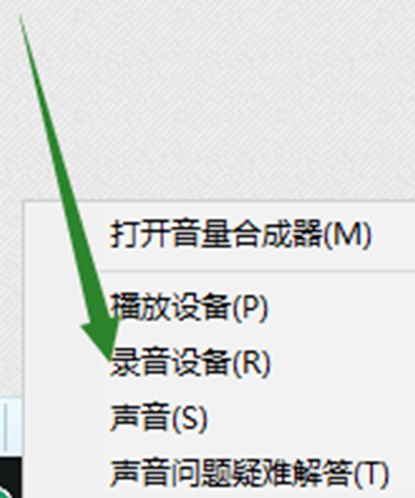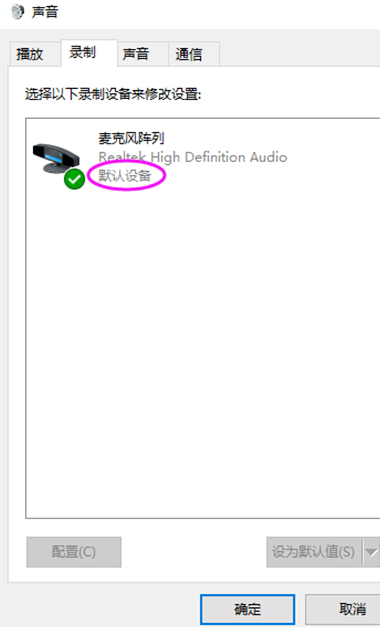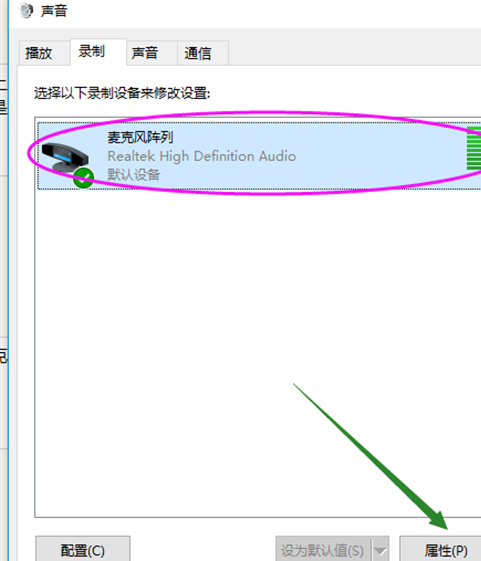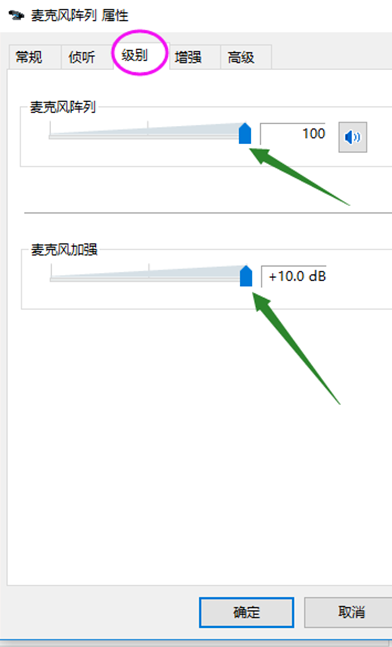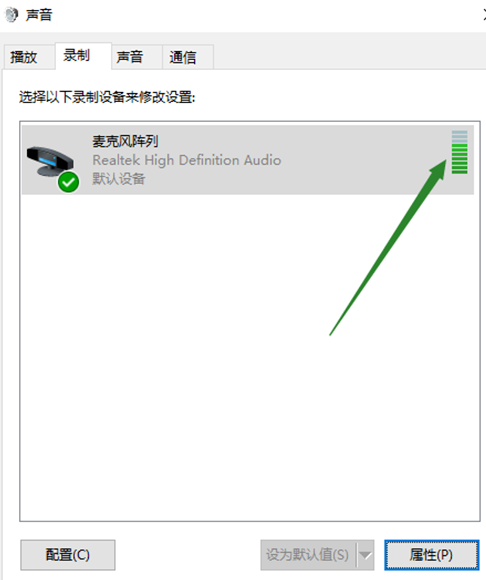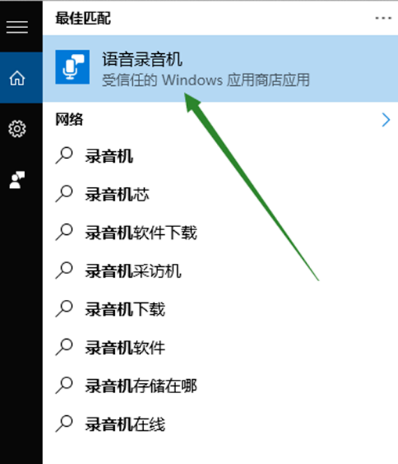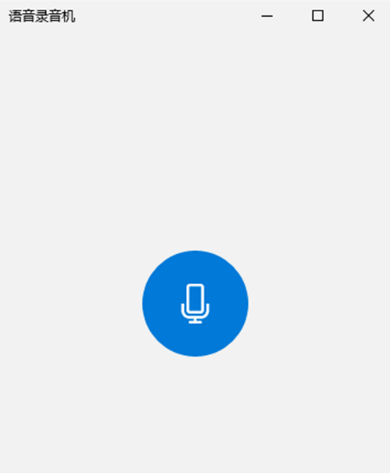最近有许多用户在使用电脑的时候经常会遇到一些问题,例如许多用户在使用电脑的时候都会使用耳机,但是最近重装对了电脑系统后,电脑显示无法找到输入设备,而且麦克风不能使用,那么遇到这种情况应该怎么办呢?下面就和小编一起来看看解决方法吧。
Win10无法找到输入设备麦克风解决方法
1、在开始菜单中依次点击:【设置】→【隐私】→【麦克风】。
2、确定【允许应用使用我的麦克风】项已经打开。如果没有打开,点击【打开】,问题基本就可解决。
3、在开始菜单处单击鼠标右键选择【设备管理器】进入,选择【音频输入和输出】下的【麦克风】。
4、查看驱动是否安装原版驱动、是否正常安装。
PS:建议将驱动卸载,然后用主板原配光盘安装驱动,或去主板制造商的官网下载原配驱动重新安装。
5、在电脑任务栏的音量图标上,点击鼠标右键选择【录音设备】打开进入【声音】属性窗口,查看麦克风是否是为【默认设备】。如不是,则【设为默认设备】。
6、在【声音】属性窗口,选择【麦克风】,点击右下角的【属性】按钮进入【麦克风】属性选项框,在【级别】选项下,将【麦克风】和【麦克风加强】下的调试按钮都拖到最右边。确定之后依次退出。
7、测试麦克风:在声音属性窗口,说话时麦克风右边的提示条会有反应。
8、或者在任务栏搜索栏中输入录音机,打开电脑录音机程序。然后开始录音,看看是否可以正常录音,通过上面的设置,通常是可以使用的。
以上就是win10无法找到输入设备麦克风解决方法,喜欢的小伙伴可以关注本站哦。

 时间 2023-02-10 11:38:28
时间 2023-02-10 11:38:28 作者 admin
作者 admin 来源
来源