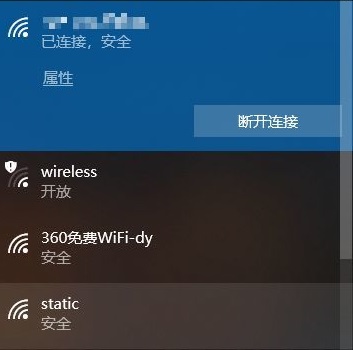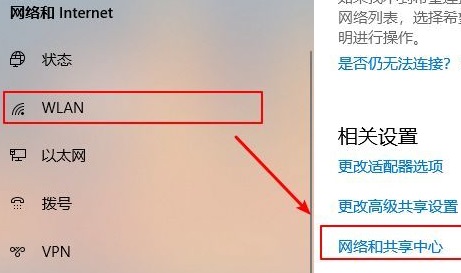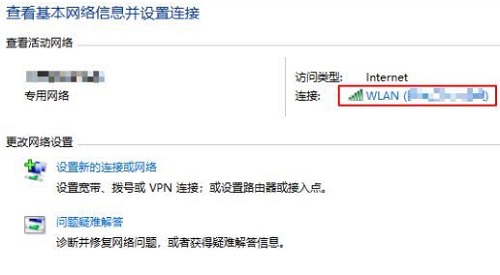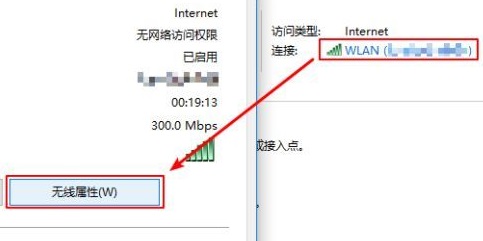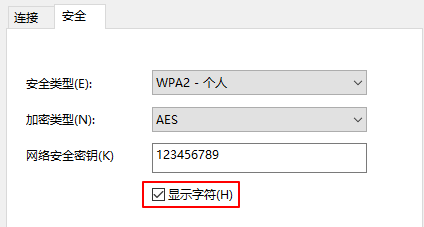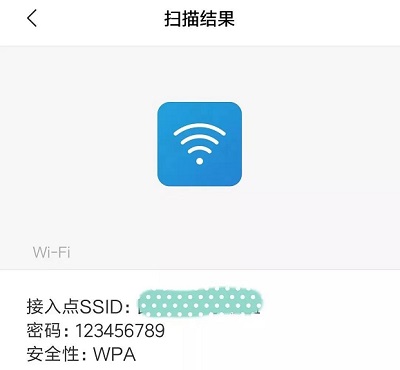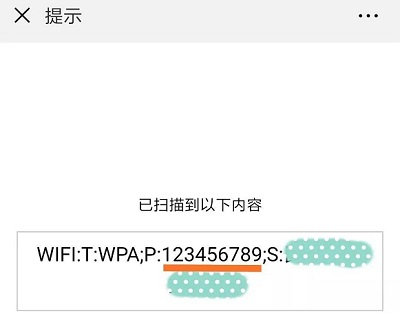在Windows 10上,如果你忘记了已连接的WiFi网络的密码,或者想要查看之前连接过的网络的密码,不用担心,有几种方法可以帮助你找回或查看WiFi密码。无论是通过图形界面还是使用命令行工具,你都可以很容易地获取到所需的WiFi密码信息,一起来看看吧。
Win10查看WiFi密码的方法
1、首先点击已连接的WiFi的属性按钮。
2、然后返回主页,在设置中选择WLAN,并在相关设置中点击“网络和共享中心”。
3、之后在“网络与共享中心”中可以看到这台电脑连接的WiFi,点击“连接”旁边的WiFi名称。
4、打开后会调出“WLAN状态”窗口,选择“无线属性”按钮。
5、弹出该网络的无线网络属性后,点击第二项“安全”,然后勾选最后一个选项,显示“网络安全秘钥”字符,文本框中即是该WiFi的密码。
温馨提醒:顺便给大家介绍下如何查看手机连接的WiFi密码,
相信大部分手机系统已经可以通过二维码分享WiFi密码了。
以MIUI系统为例,打开WLAN设置,点击连接的WiFi,会弹出连接的WiFi的二维码,截图二维码后,大家可以通过系统或者微信的“扫一扫”功能即可查看WiFi信息。
以上就是系统之家小编为你带来的关于“Win10怎么查看WiFi密码?Win10查看WiFi密码的方法”的全部内容了,希望可以解决你的问题,感谢您的阅读,更多精彩内容请关注系统之家官网。

 时间 2023-07-10 15:41:53
时间 2023-07-10 15:41:53 作者 admin
作者 admin 来源
来源 

 立即下载
立即下载