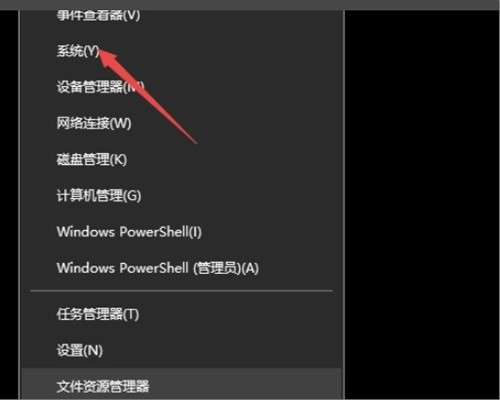Win11输入法切换没反应是什么原因?也许是没有设置快捷键,有设置的话要么按【Ctrl+Shift】或是按【左边的Alt+Shift】。下面小编为大家整理了Win11输入法切换没反应的解决方法,需要的朋友们可以试着跟着小编的步骤来操作。
Win11输入法切换快捷键设置教程
1. 鼠标右键点击桌面下方的开始图标,在弹出的菜单中点击【设置】菜单项。
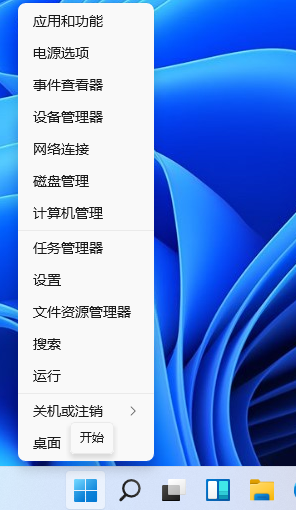
2. 在打开的Windows设置窗口中,点击【时间和语言图标】。
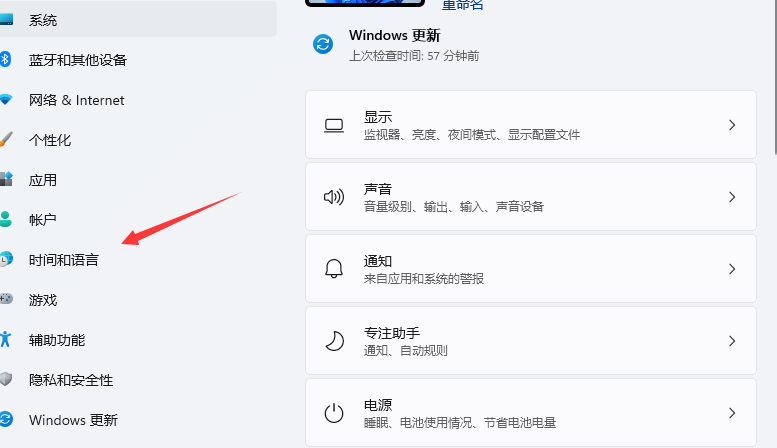
3. 接下来在打开的时间和语言窗口中,点击左侧边栏的【语言和区域】选项。
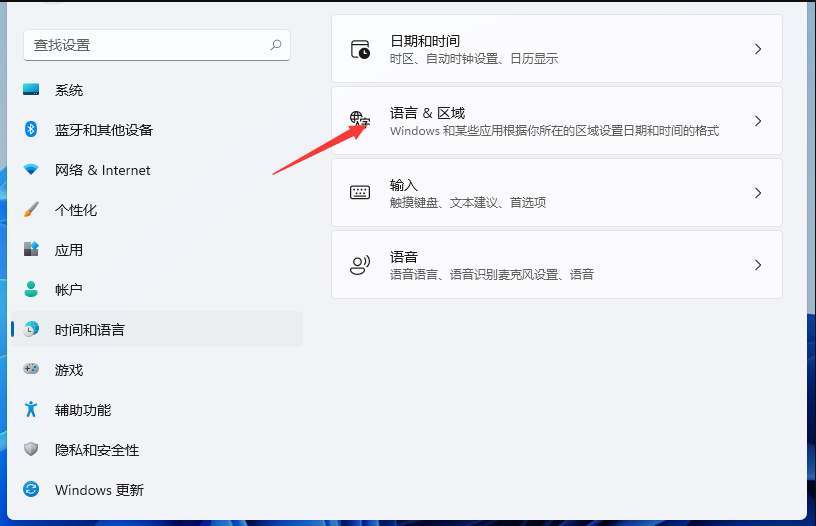
4. 在窗口中找到【键入】,并点击进去。
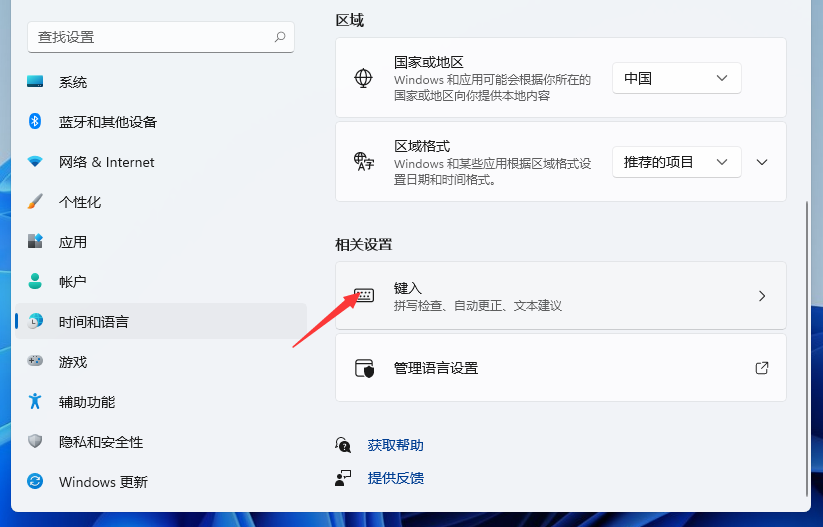
5. 然后我们在这个窗口点击【高级键盘设置】。
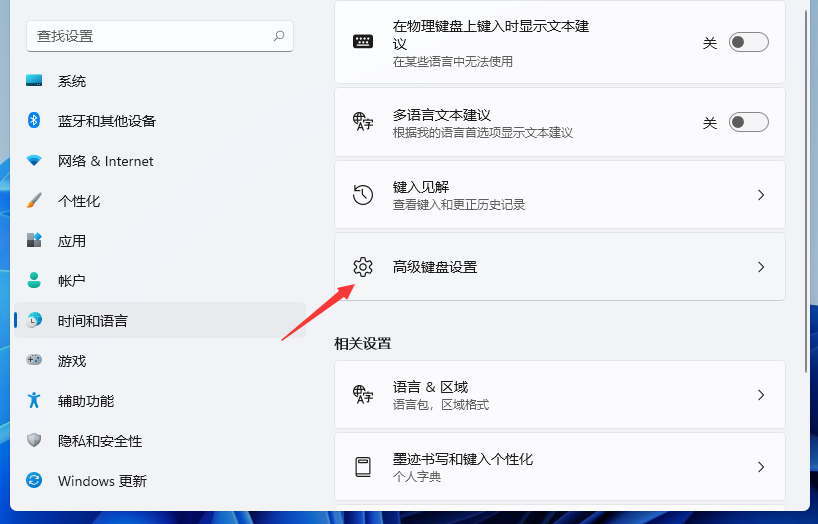
6. 然后我们找到【语言栏选项】点击进去。
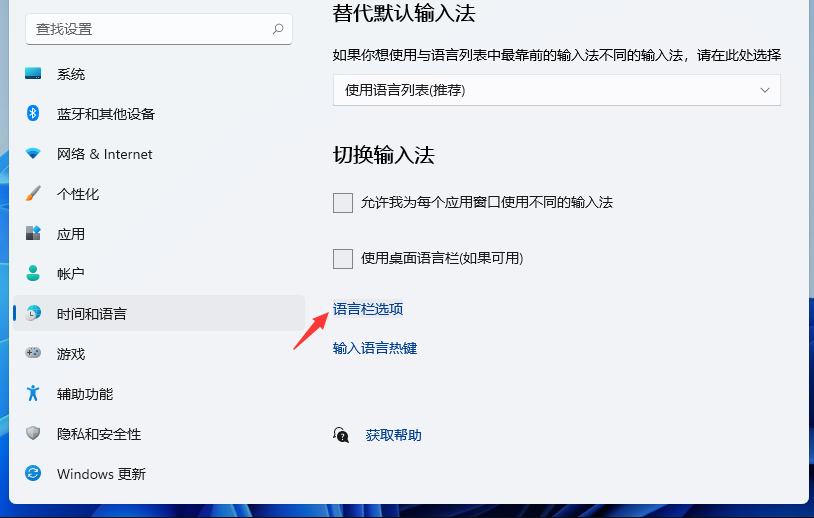
7. 这时就会打开文本服务和输入语言窗口,在窗口中点击【高级键设置】选项卡。
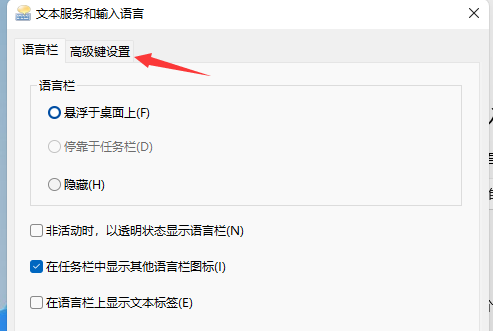
8. 在打开的高级键设置窗口中,点击下面的【更改按键顺序】按钮。
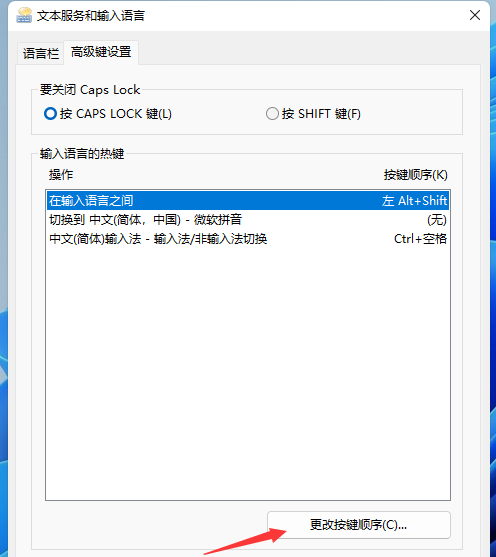
9. 这时就会弹出更改按键顺序窗口,在窗口中点击选择自己熟悉的快捷键组合。
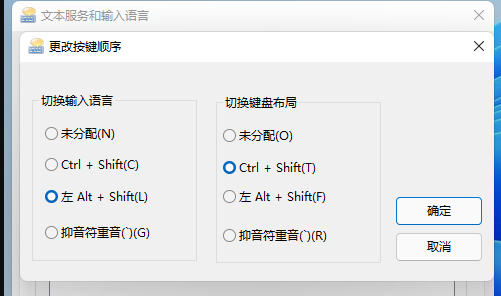
以上就是系统之家小编为你带来的关于“Win11输入法切换没反应的解决方法”的全部内容了,希望可以解决你的问题,感谢您的阅读,更多精彩内容请关注系统之家官网。

 时间 2023-08-07 10:37:44
时间 2023-08-07 10:37:44 作者 admin
作者 admin 来源
来源