如何将Win11任务栏调到左边?近期有用户给电脑安装了最新的Win11系统,在使用中想要对系统的界面进行自定义设置,其中就包含了任务栏的位置设置。如果我们想要将任务栏设置到最左边,应该如何操作呢?方法很简单,我们来看看吧。
具体步骤:
1. 首先使用键盘快捷键“Win+R”调出运行程序。
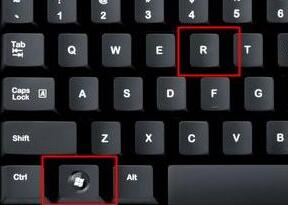
2. 在运行中输入“regedit”,回车确定,打开注册表编辑器。
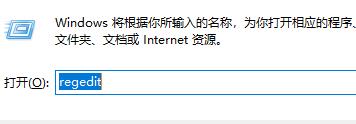
3. 将如下路径复制到注册表路径中“HKEY_CURRENT_USERSoftwareMicrosoftWindowsCurrentVersionExplorerStuckRects3”

4. 然后在右侧找到“settings”,双击打开它。
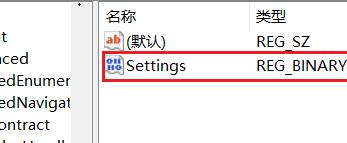
5. 然后找到“00000008”一行,“FE”一列下的数值,将它改为“00”即可。
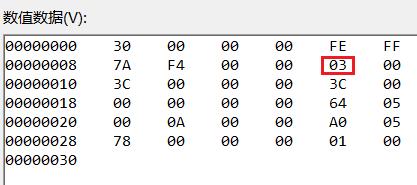
6. 这里“00”表示“左边”,“01”表示“上方”,“02表示右边”,“03”表示“底部”。
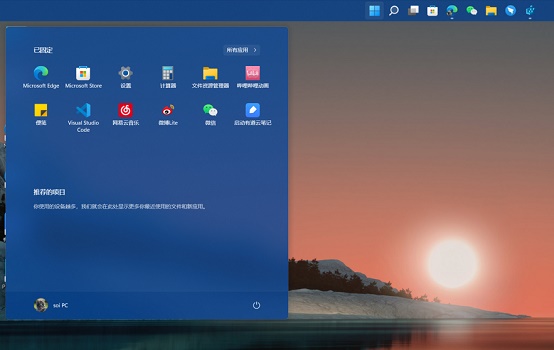
以上就是系统之家小编为你带来的关于“Win11任务栏调到左边操作方法”的全部内容了,希望可以解决你的问题,感谢您的阅读,更多精彩内容请关注系统之家官网。

 时间 2023-08-02 15:52:22
时间 2023-08-02 15:52:22 作者 admin
作者 admin 来源
来源 




