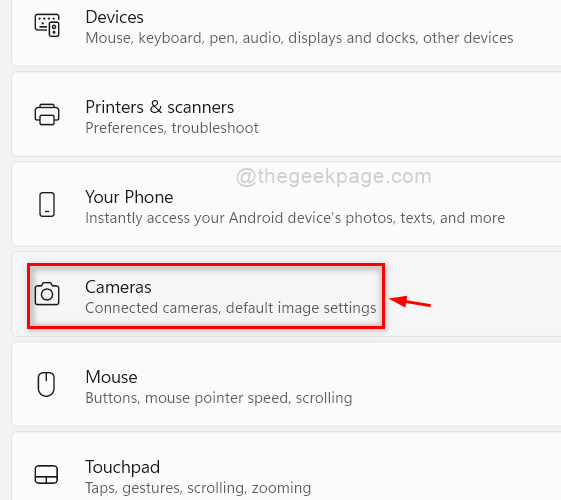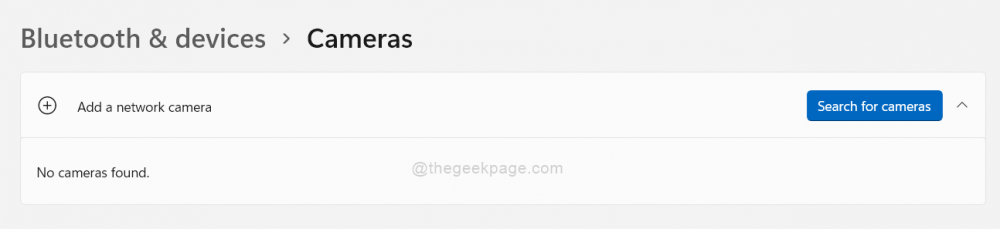Win11如何添加网络摄像机?近期有Win11用户想要在电脑上添加网络摄像机,但是不太清楚应该如何操作,其实方法很简单,今天小编就为大家带来Win11添加网络摄像机的方法介绍,步骤简单,安全有效,我们一起来看看吧。
操作方法:
第 1 步:通过同时按下键盘上的Windows + I键打开设置应用程序。
第 2 步:点击设置窗口左侧的蓝牙和设备。
第 3 步:向下滚动右侧的蓝牙和设备页面,然后单击相机选项,如下图所示。
第 4 步:然后,单击摄像机页面上添加网络摄像机选项中的搜索摄像机按钮,如下所示。
第 5 步:它将开始搜索任何网络摄像机。
第 6 步:如果周围有网络摄像机并被搜索到,则会在添加网络摄像机下列出。否则,它将显示未找到摄像机,如下所示。
第 7 步:如果检测到任何网络摄像机,则单击它,它将在您的系统上添加该网络摄像机。
第 8 步:添加网络摄像机后关闭设置应用程序。
以上就是Win11添加网络摄像机的方法了。


 时间 2022-10-18 11:56:59
时间 2022-10-18 11:56:59 作者 admin
作者 admin 来源
来源