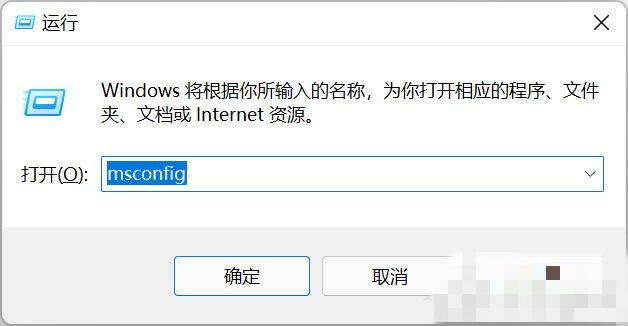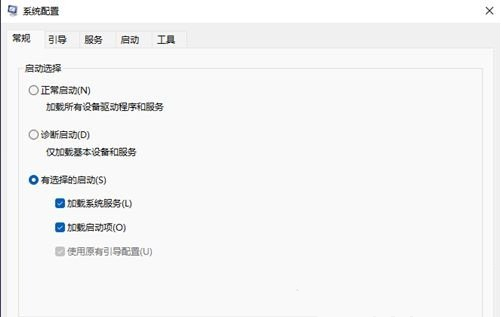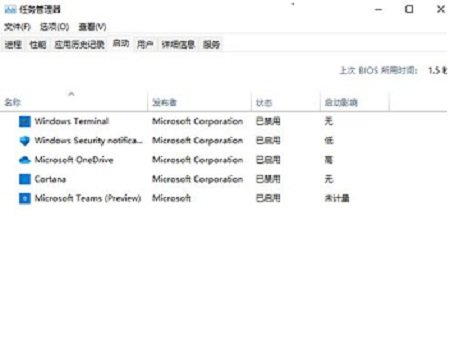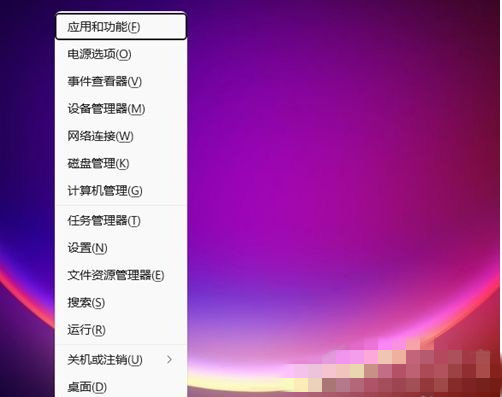开机启动项过多会导致开机速度异常缓慢,并且还会增加内存的占用率,长时间让内存保持在一个较高状态,不利于计算机的长时间使用。那么Win11怎么禁用开机启动项?下面我们来看看小编是如何操作的吧。
操作方法:
1、在Win11系统上按“Win+R”打开运行窗口输入“msconfig”打开系统启动项。
2、弹出系统设置界面。
3、找到启动的选项卡打开。
4、在这里,右键不需要开机启动的应用,选择禁用即可。
还有更快捷的方法直接调出启动项管理。就是“WIN+X”调出快捷菜单,从里面找到打开,直接就可以设置。
以上就是win11系统手动关闭开机启动项的方法教程了。


 时间 2022-10-28 10:38:26
时间 2022-10-28 10:38:26 作者 admin
作者 admin 来源
来源