Win11窗口颜色怎么改?当我们长期使用同一种窗口颜色时,将会产生视觉疲劳,为了避免这样的情况出现,今天小编将为大家分享Win11修改窗口颜色的详细步骤,想给自己的电脑窗口重新换个颜色的朋友们,可以尝试一下操作哦,我们一起来看看吧。
具体操作如下:
1、首先,桌面空白处,点击右键,在打开的菜单项中,选择个性化;
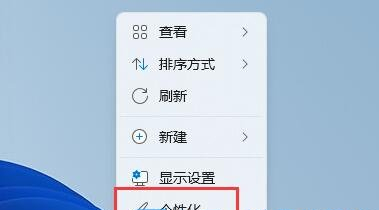
2、选择要应用的主题下,点击想要的窗口主题;
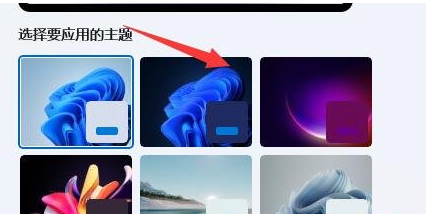
3、修改完成后,再任意打开个窗口,就会发现窗口颜色变了;
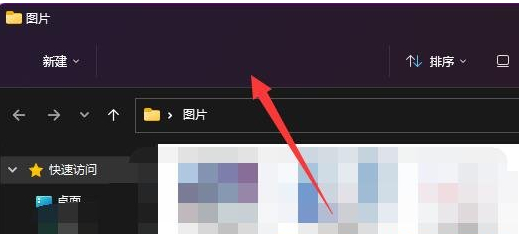
4、同样的,也可以进入个性化的主题(安装、创建、管理)选项;
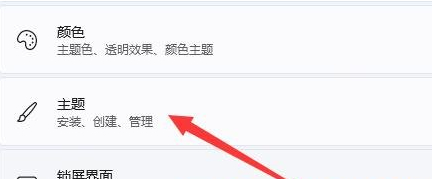
5、在其中,选择浏览主题,就可以获得更多可选主题了(主题获取主要是从Microsoft Store);
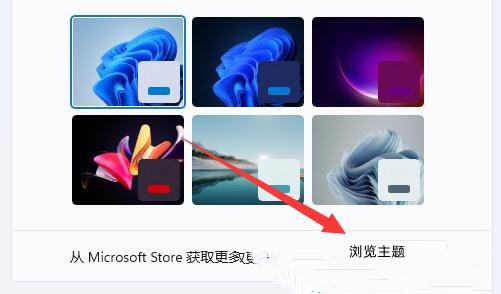
Win11系统,现在还不支持单独修改窗口颜色,只可以和系统主题颜色一起修改。

 时间 2022-08-16 15:53:03
时间 2022-08-16 15:53:03 作者 admin
作者 admin 来源
来源 

 立即下载
立即下载




