Win11怎么提高电脑游戏性能?当我们在玩游戏时出现游戏运行卡顿,不流畅,游戏画质差等问题时,我们可以试试提高电脑的游戏性能看看能不能有所改善。那么应该如何操作呢?今天小编就来和大家讲讲Win11游戏性能提升方法,感兴趣的朋友们可以跟着小编的步骤一起操作哦。
方法一:
1、点击Windows按钮,并选择设置。
2、在Windows设置中,单击游戏,然后再点击游戏模式。
3、切换到游戏模式后,再将游戏模式旁边的按钮打开。
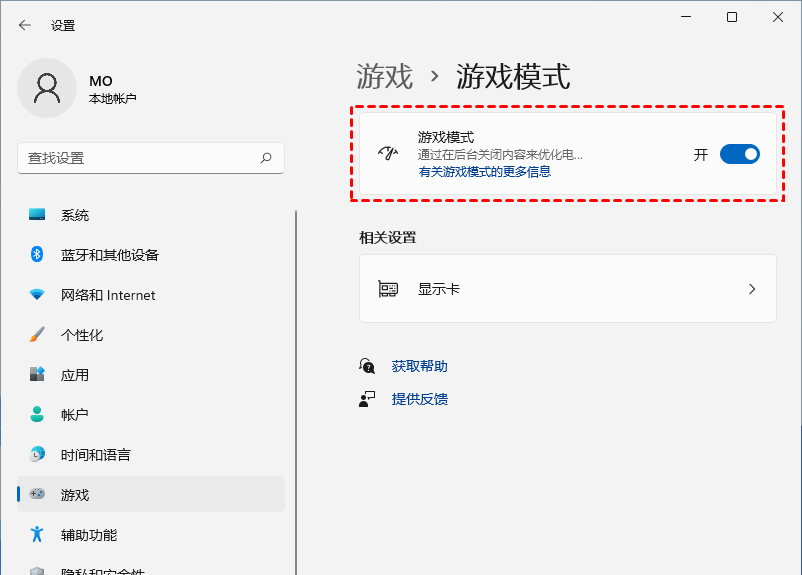
方法二:
1、在搜索栏中,输入电源计划。
2、点击编辑电源设置,并选择顶部的电源选项。
3、隐藏附加计划下,选择高性能(有利于提高性能,但会增加功耗)。
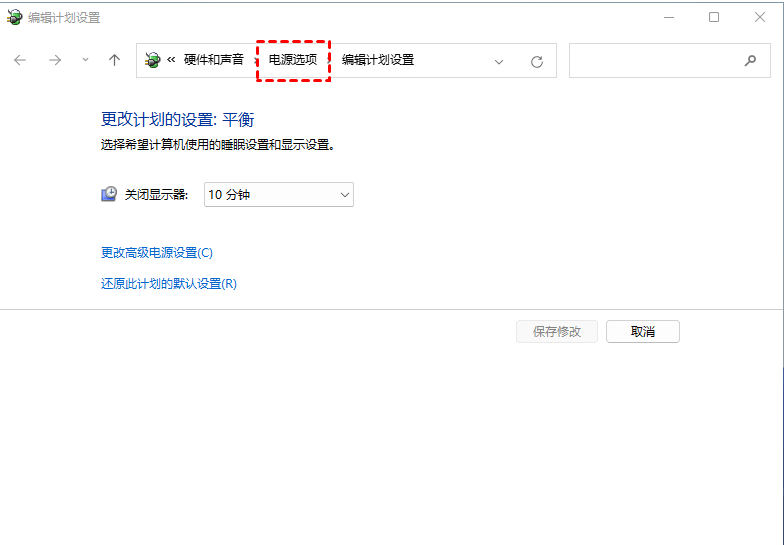
方法三:
1、按 Win 键,或点击开始菜单,找到并选择设置(Win+i)。
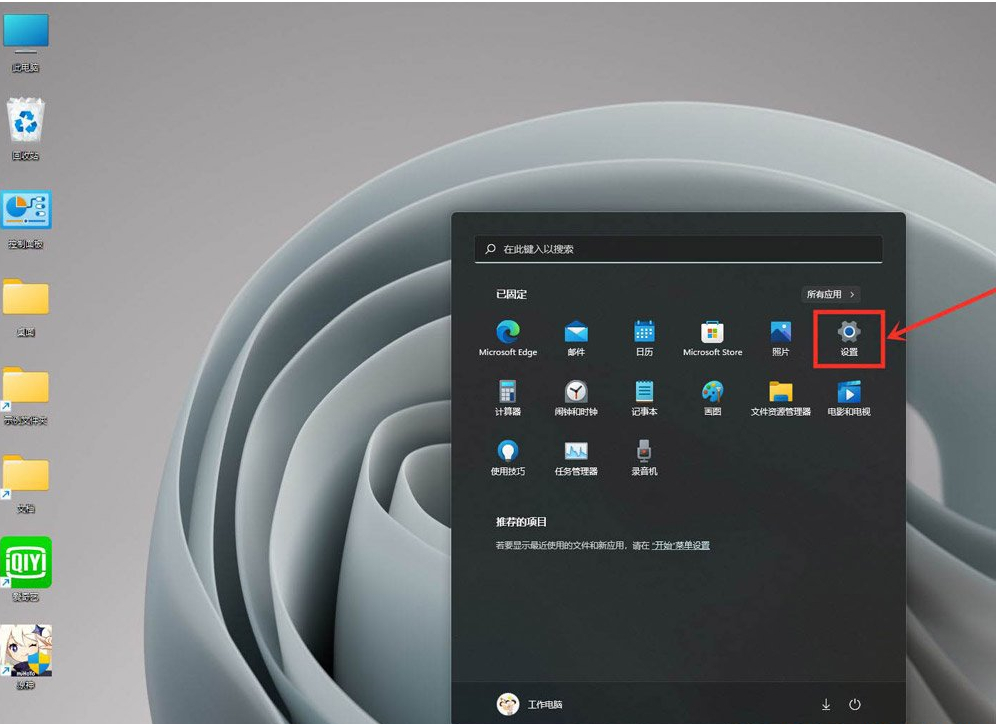
2、设置窗口,左侧点击游戏,右侧点击游戏模式(优化电脑以便播放)。
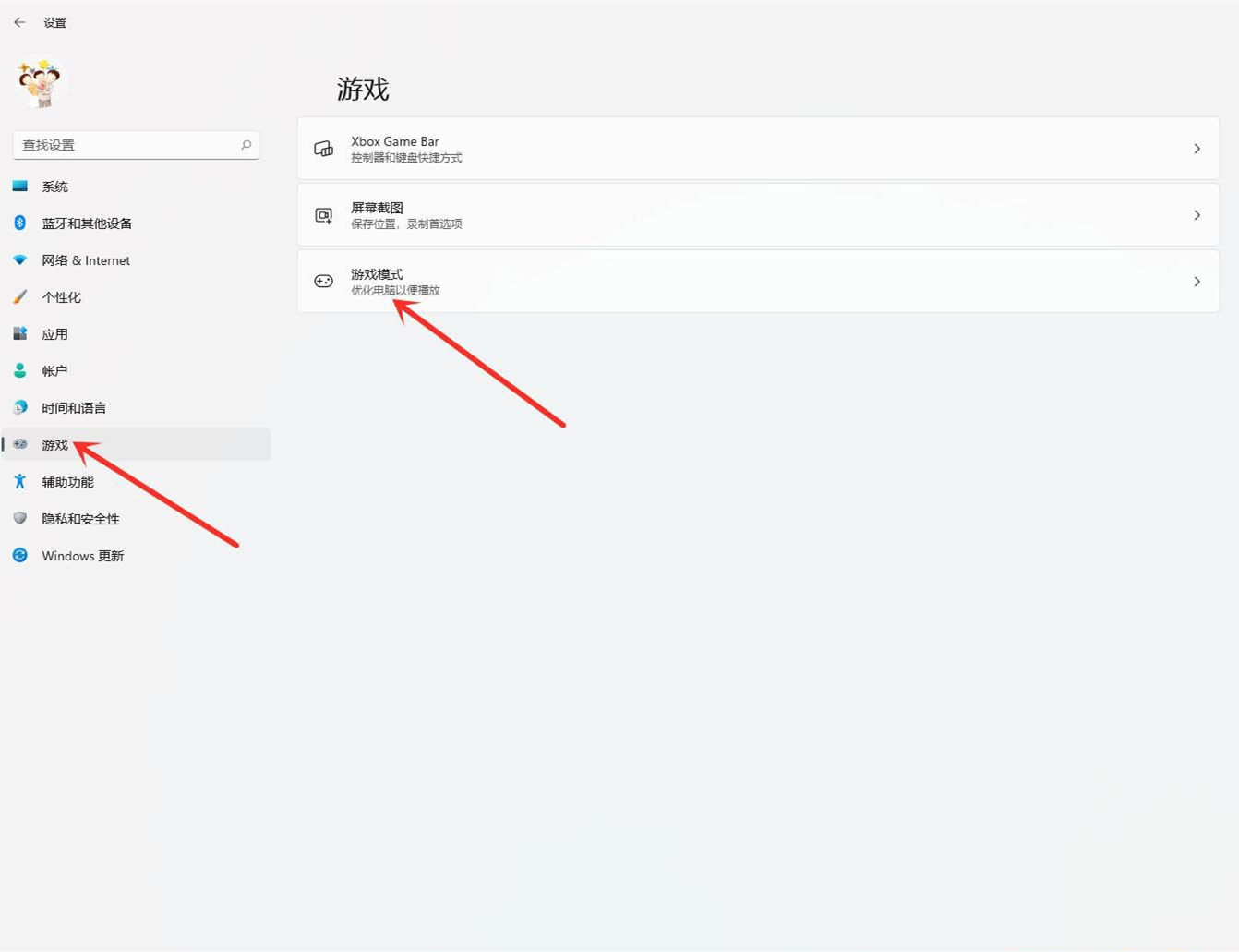
3、游戏 - 游戏模式,点击相关设置下的图形。
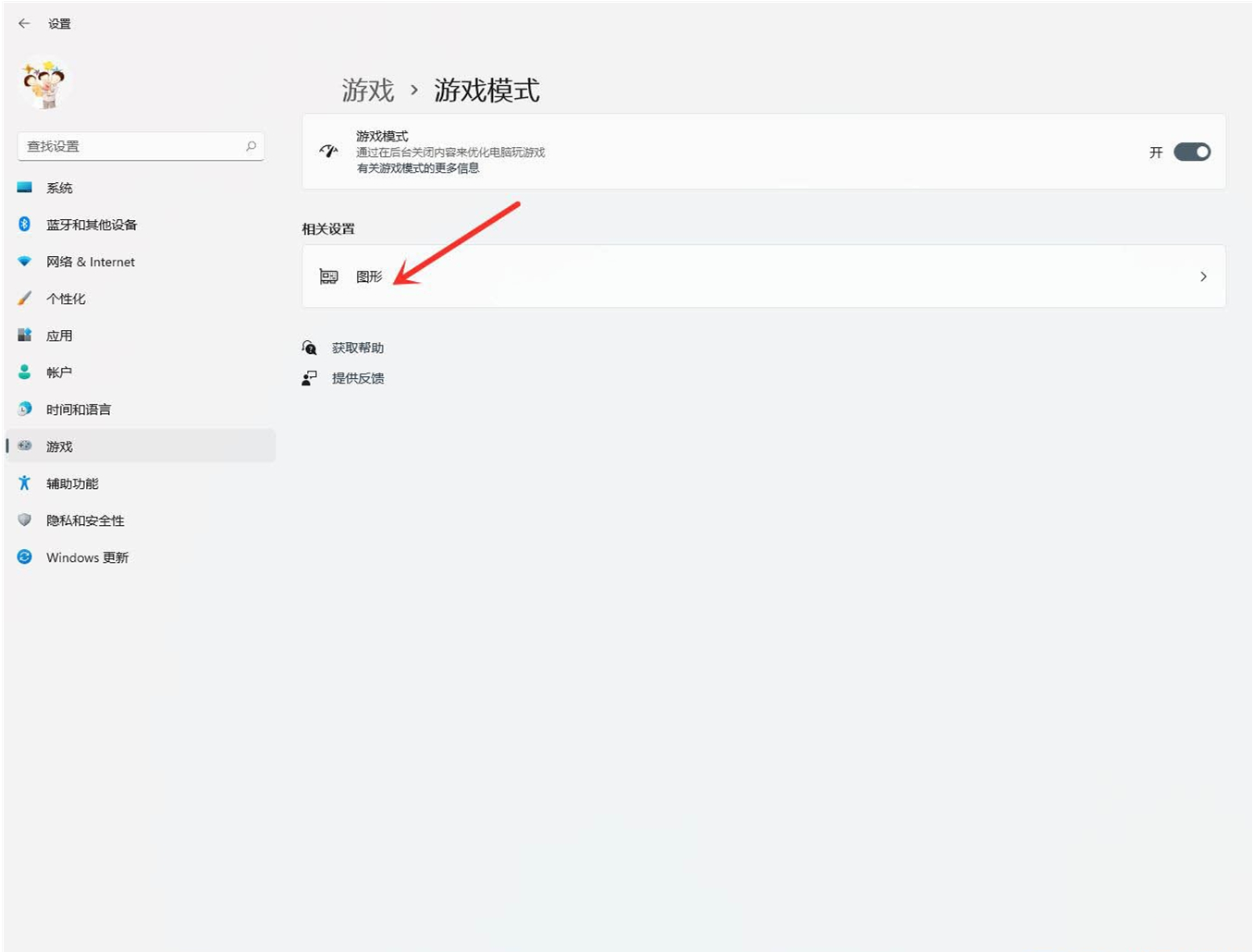
4、游戏 - 游戏模式 - 图形,点击应用的自定义选项下的浏览。
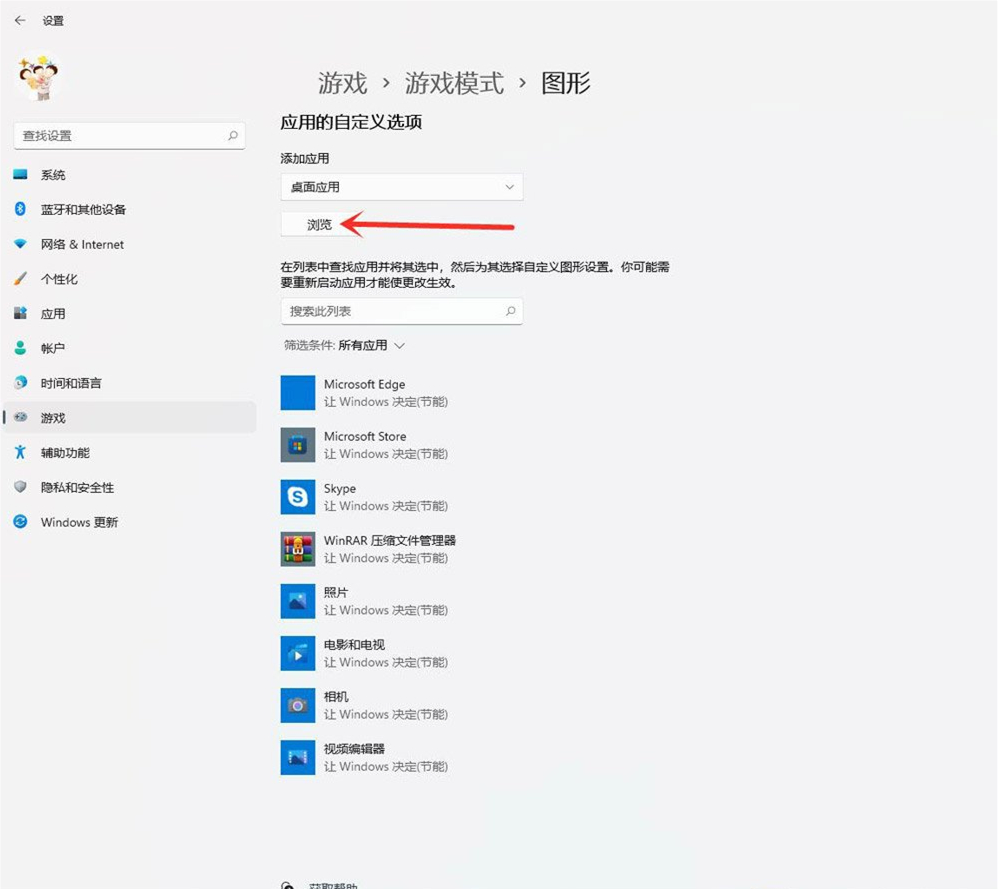
5、添加要设置的游戏。
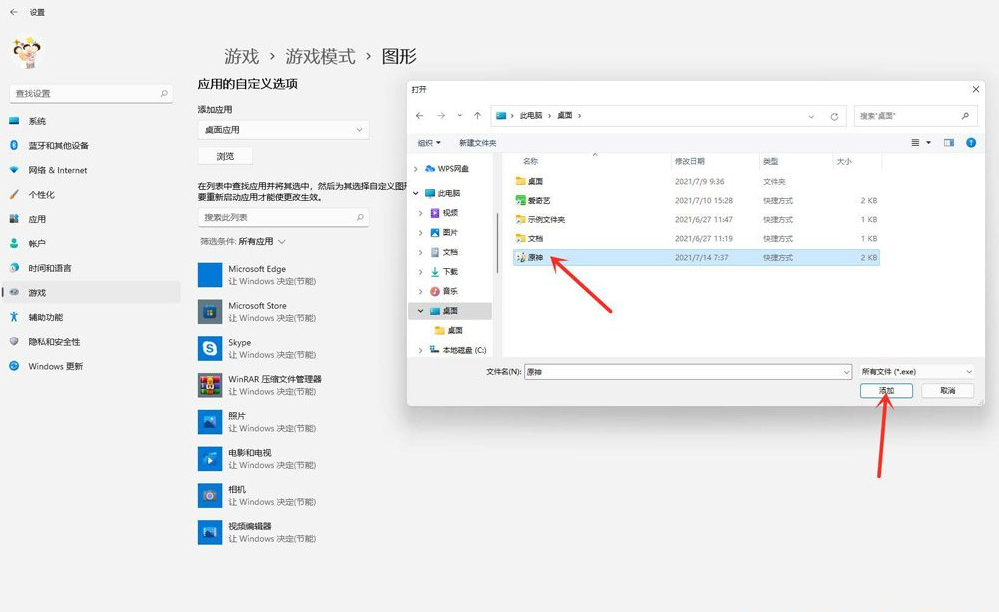
6、点击游戏下的选项。
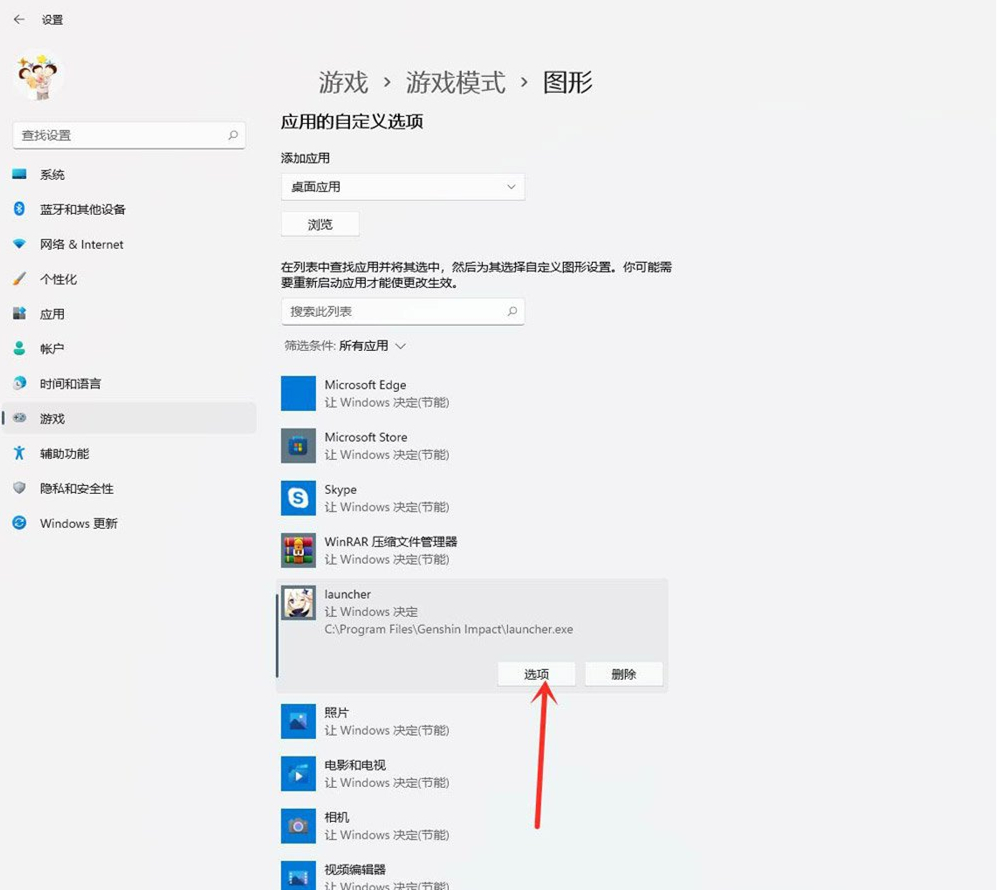
7、图形首选项,你想要用什么来提高图形性能?选择高性能,然后点击保存。
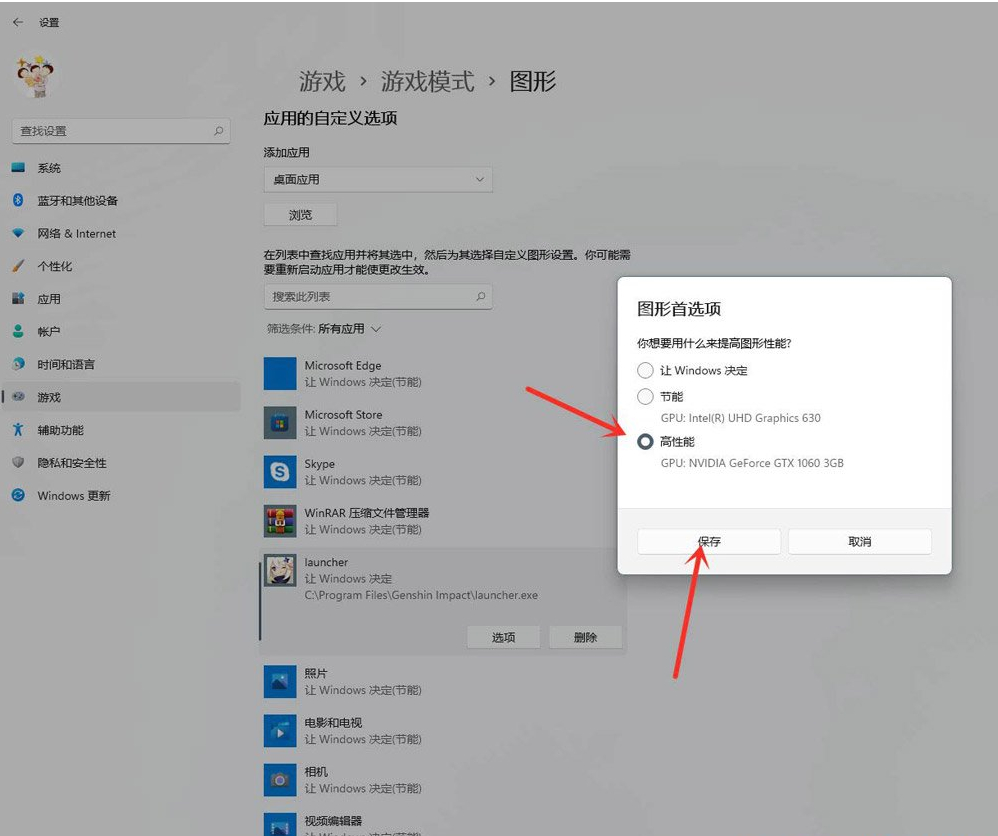
8、游戏下面显示高性能,说明设置完成。
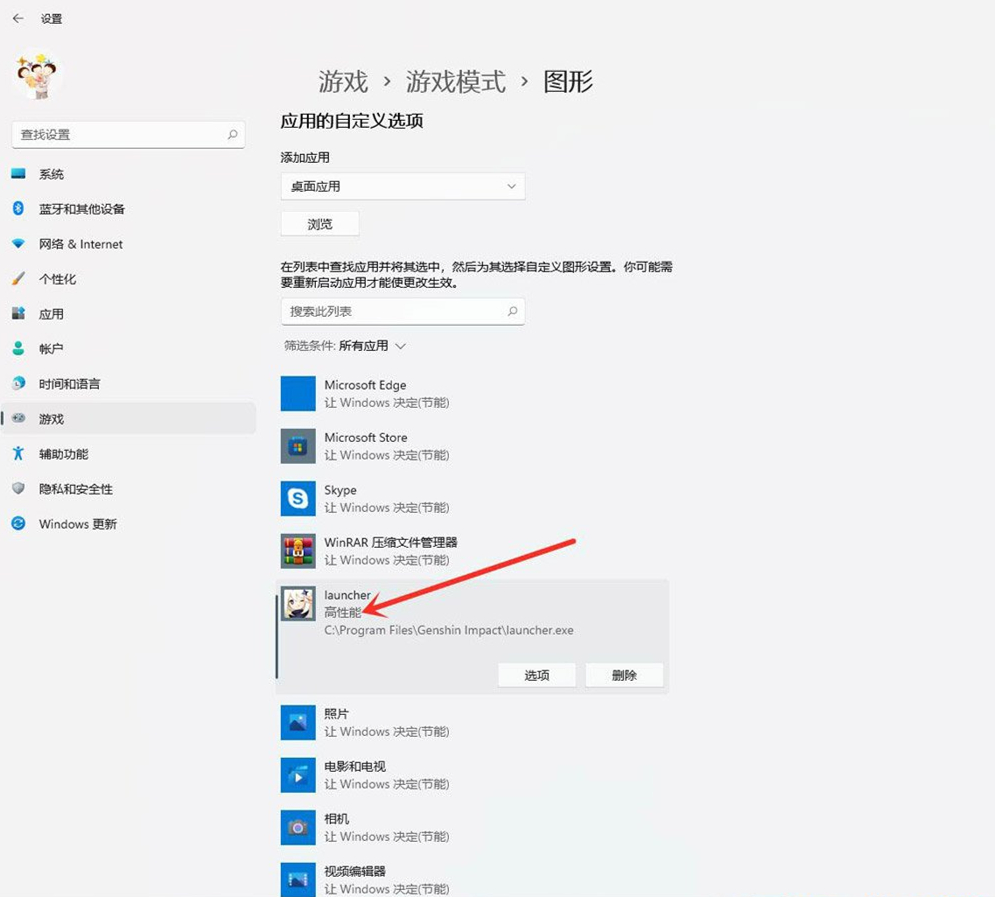

 时间 2022-08-01 15:24:27
时间 2022-08-01 15:24:27 作者 admin
作者 admin 来源
来源 

 立即下载
立即下载




