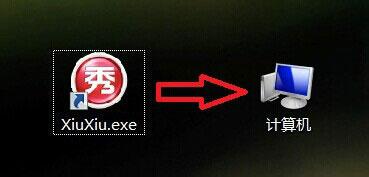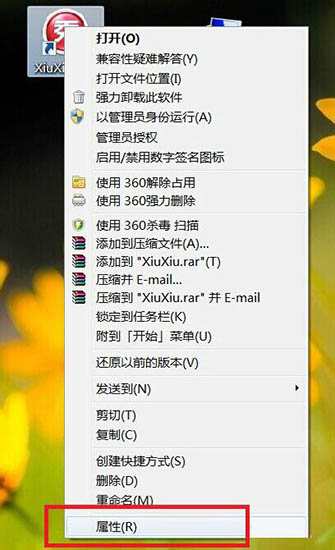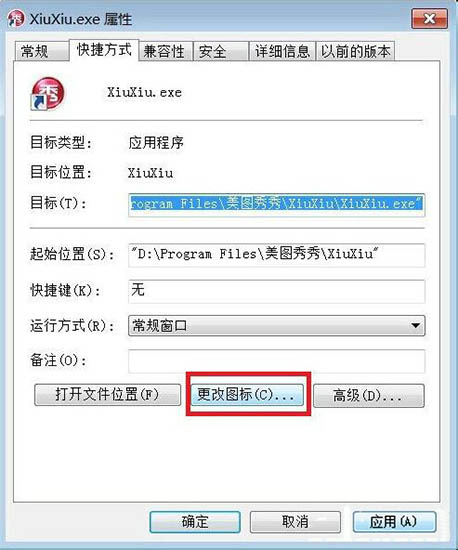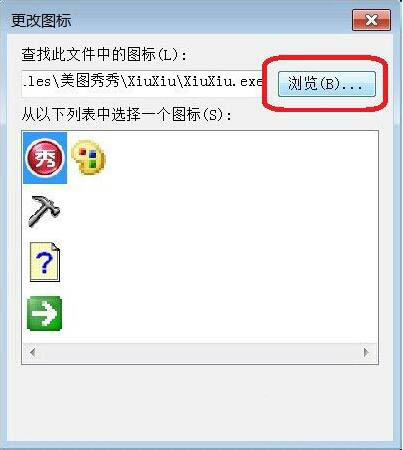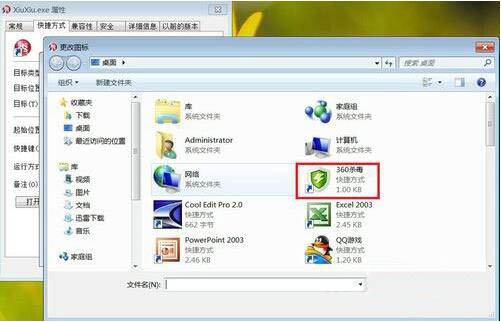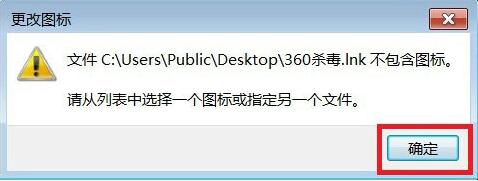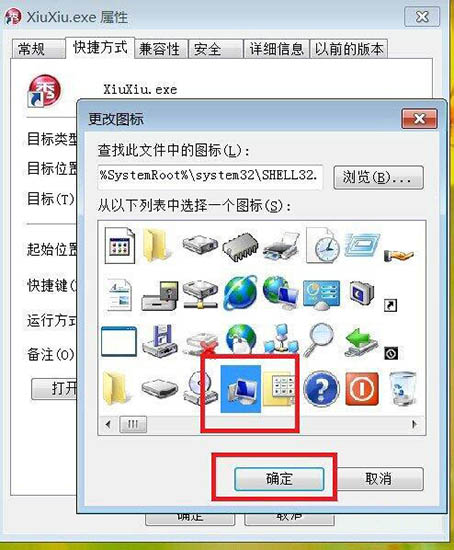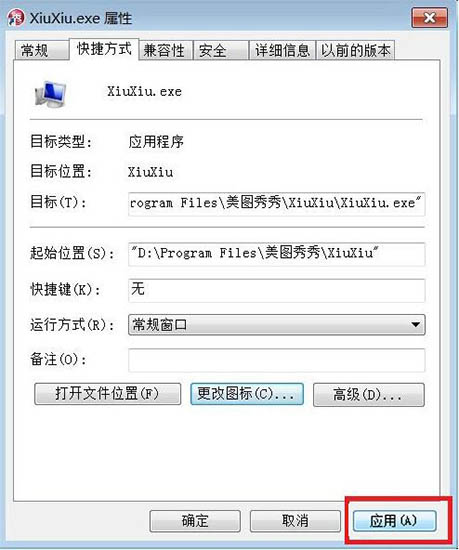Win7系统怎么更换软件图标?相信许多用户会安装很多软件或游戏,并且安装这些软件会在桌面上生成图标,但是一些用户认为某些软件图标不好,因此他们想替换这些图标,但他们不知道怎样做,这里小编就和大家分享一下在win7计算机上更换软件图标的步骤。
Win7系统更换软件图标方法教程
1、如果要将某个程序的图标更改为系统的默认图标,则可以采用以下方法。例如,您要将Meituxiuxiu图标更改为计算机图像;如图所示:
2、右键单击程序图标,然后选择属性;如图所示:
3、在属性对话框中选择更改图标;如图所示:
4、默认情况下,无法更改的图标太少,请单击“浏览”;如图所示:
5、此时,我们将进入选择界面,然后单击任何快捷程序图标。以下以360杀毒快捷方式为例,双击;如图所示:
6、弹出错误对话框,无论如何,单击确定;如图所示:
7、然后将弹出一个带有Windows图标的界面,我们可以在其中找到要替换的图标,单击以选择并确认;如图所示:
8、返回属性界面后,单击“应用”,然后单击“确定”以将图标修改为我们选择的图标。如图所示:
Win7计算机更换软件图标的操作方法,希望上面这篇文章能帮助到大家!

 时间 2022-05-17 13:48:06
时间 2022-05-17 13:48:06 作者 admin
作者 admin 来源
来源 

 立即下载
立即下载