在Win7电脑中,用户可以查看系统日志,了解系统出错的原因。时间一久,一些无用的日志文件会占用大量内存空间。为了释放内存,用户想要清理这些无用的系统日志。接下来小编分享Win7系统日志清理方法步骤,帮助大家轻松完成清理工作。
Win7系统日志清理方法
1. 右键单击我的电脑,然后单击管理。
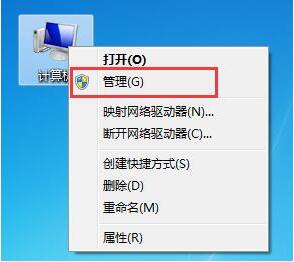
2. 单击“事件查看器”将其打开。
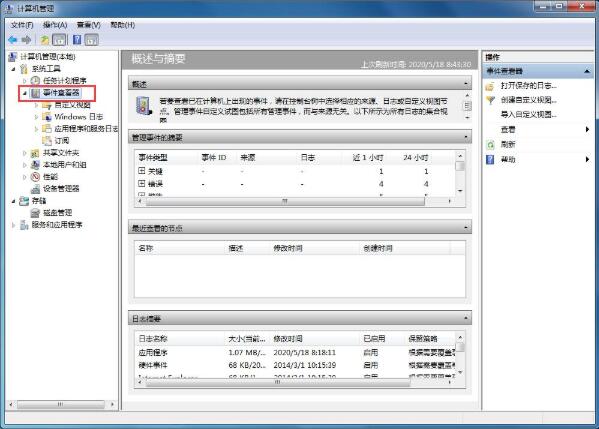
3. 单击Windows日志,选择要清除的日志类型。
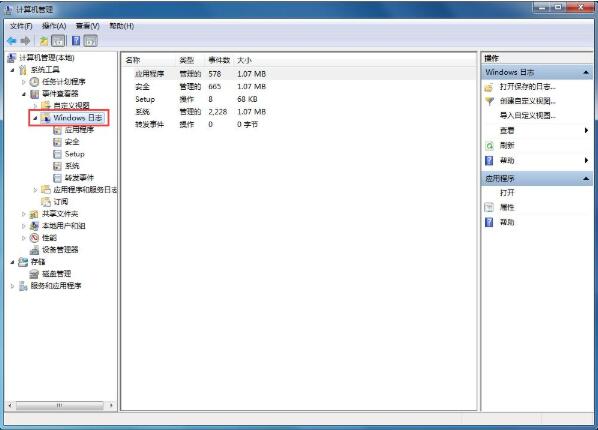
4. 选择相同的日志进行清除。
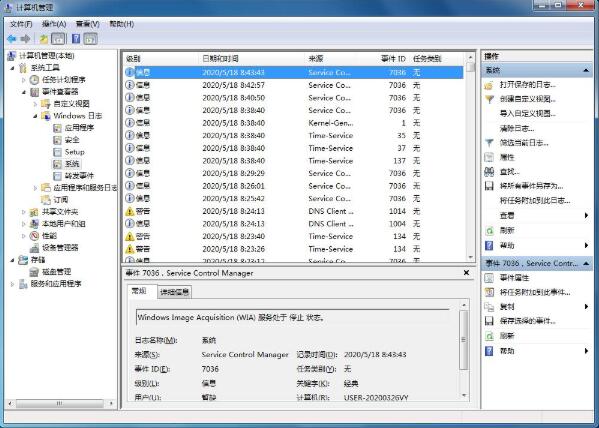
5. 单击清除右侧的日志。
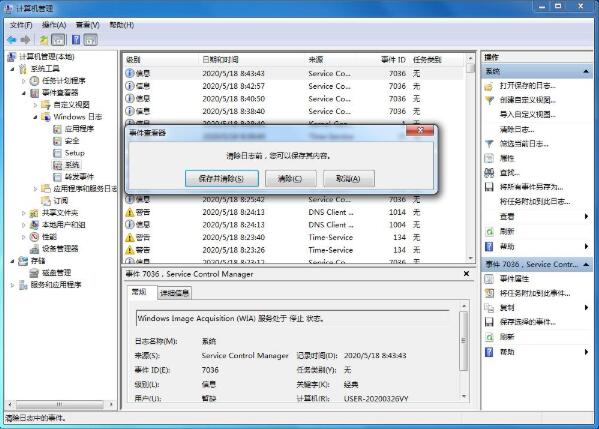
6. 确认后日志消失。
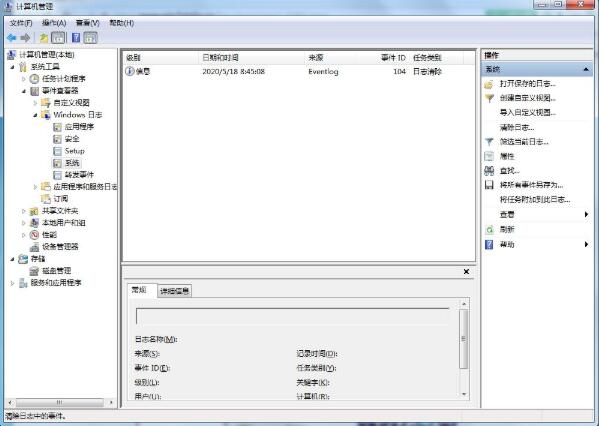
以上就是系统之家小编为你带来的关于“Win7系统日志清理方法”的全部内容了,希望可以解决你的问题,感谢您的阅读,更多精彩内容请关注系统之家官网。

 时间 2024-01-16 13:50:46
时间 2024-01-16 13:50:46 作者 admin
作者 admin 来源
来源 




