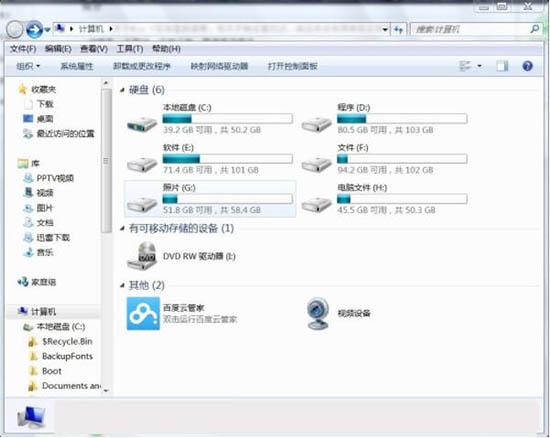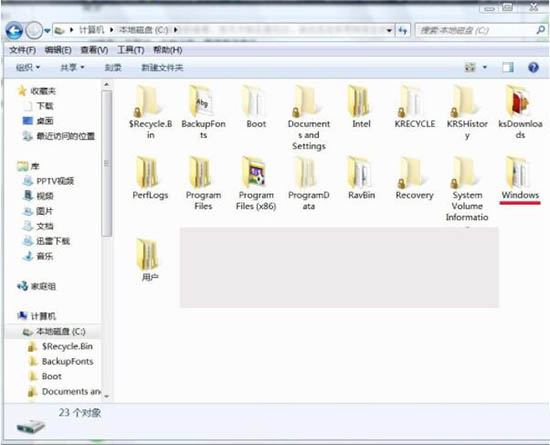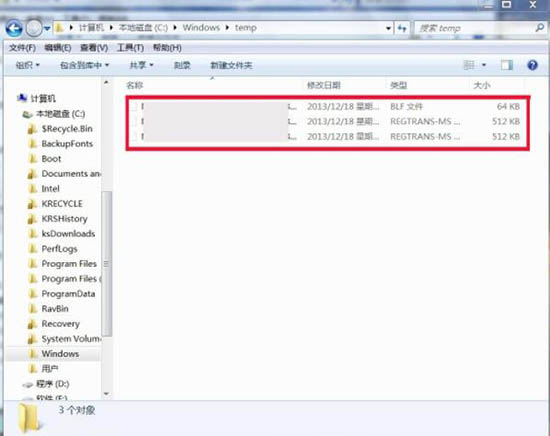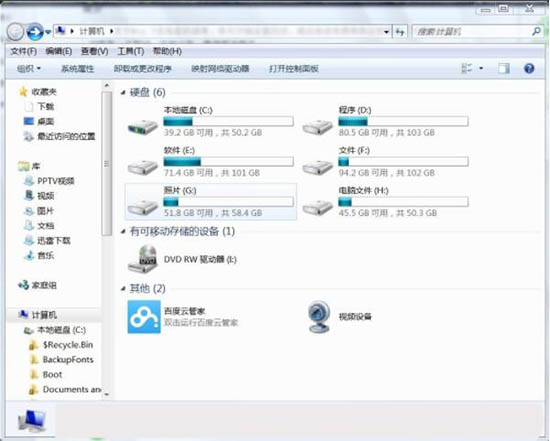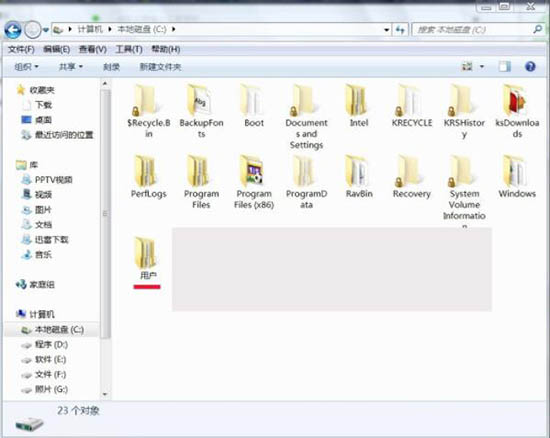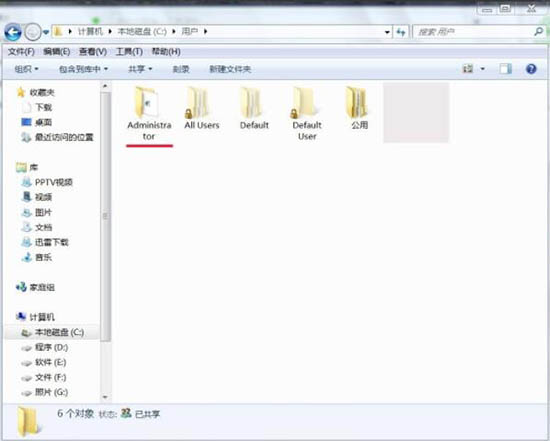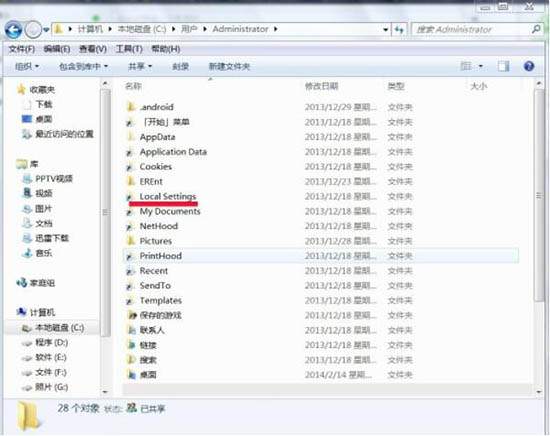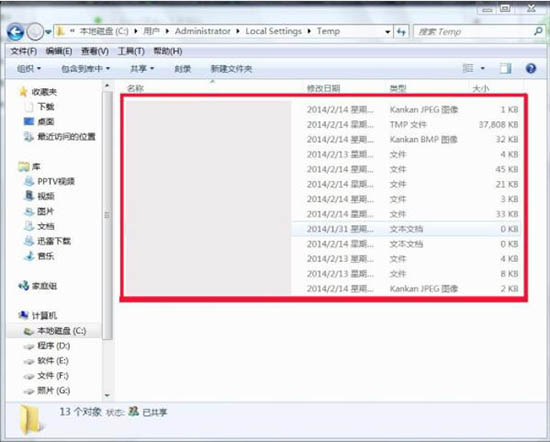Win7电脑怎么清理temp文件?我们经常浏览一些网页,因此会生成临时文件。这些临时文件将存储在temp文件夹中。很多用户不知道如何清理临时文件夹,下面小编就和大家分享win7系统清理临时文件夹操作方法。
Win7电脑清理temp文件方法
方法一:、C:\\\\ WINDOWS \\\\ TemP,系统公用
1、打开电脑。如图所示:
2、单击:C驱动器-Windows。如图所示:
3、单击:临时文件夹,编辑-全选-删除。如图所示:
方法二:C:\\\\ Users \\\\ Administra tor \\\\ Local Settings \\\\ Temp
1、打开电脑。如图所示:
2、单击:C磁盘-用户。如图所示:
3、单击:管理员。如图所示:
4、单击:本地设置。如图所示:
5、单击:临时,编辑-全选-删除。如图所示:
以上是win7系统清除temp文件夹中的操作方法。

 时间 2022-05-17 13:48:06
时间 2022-05-17 13:48:06 作者 admin
作者 admin 来源
来源