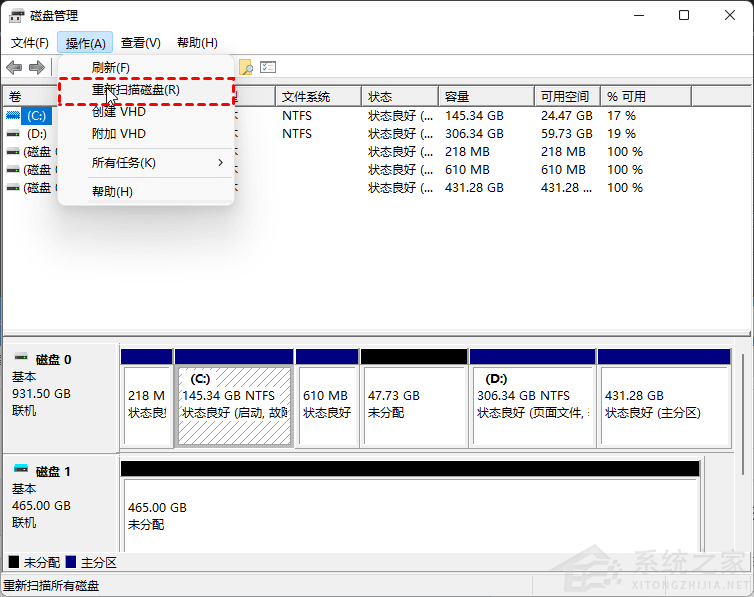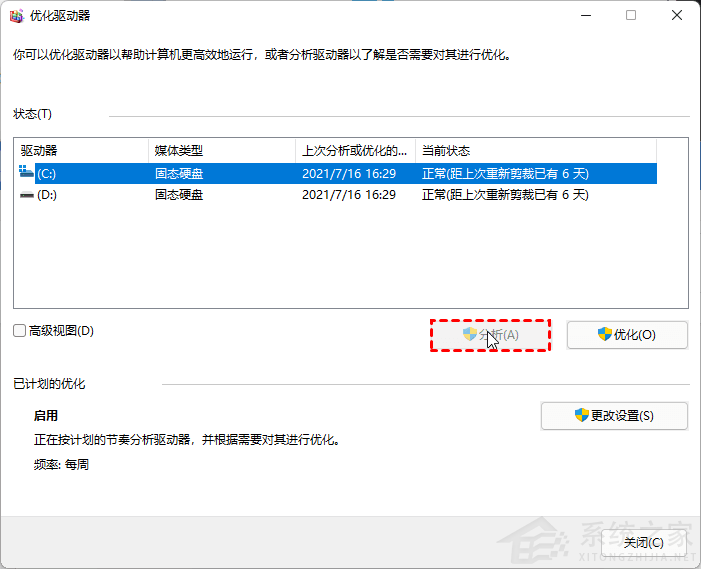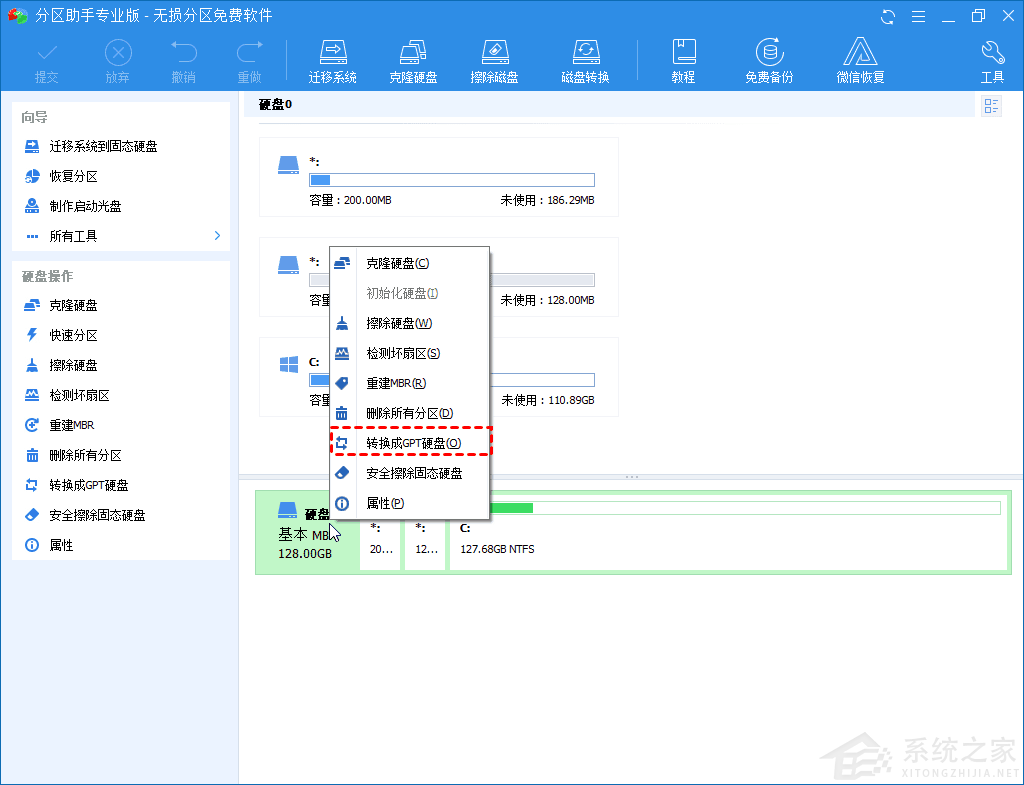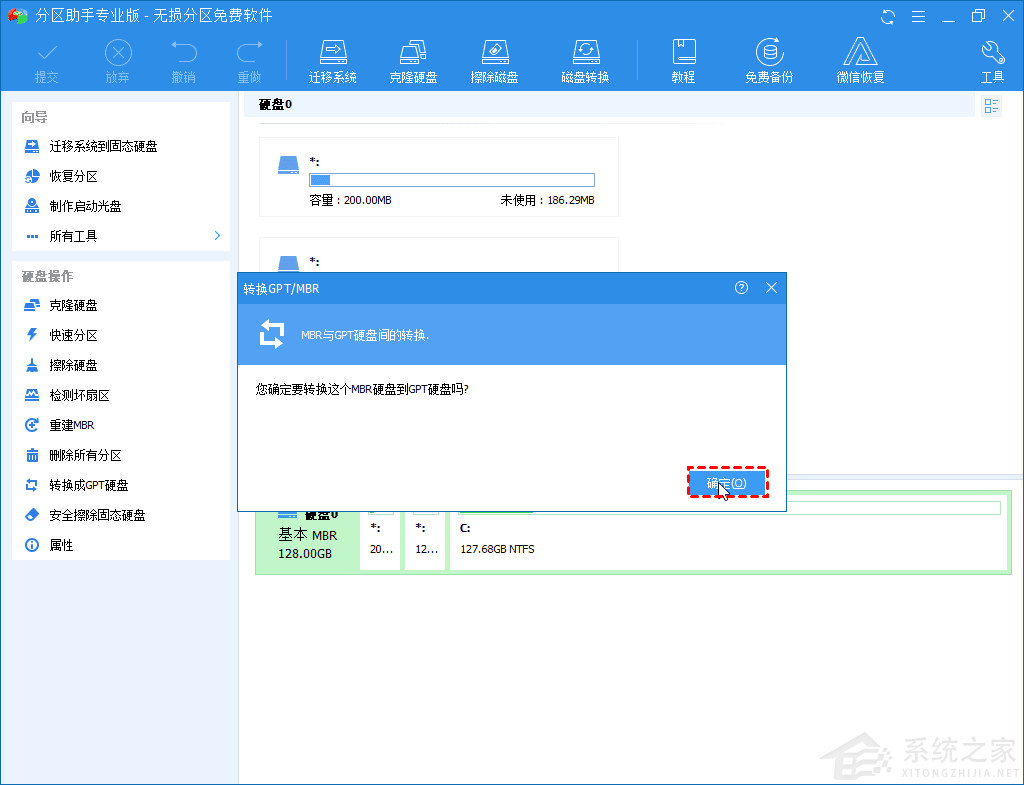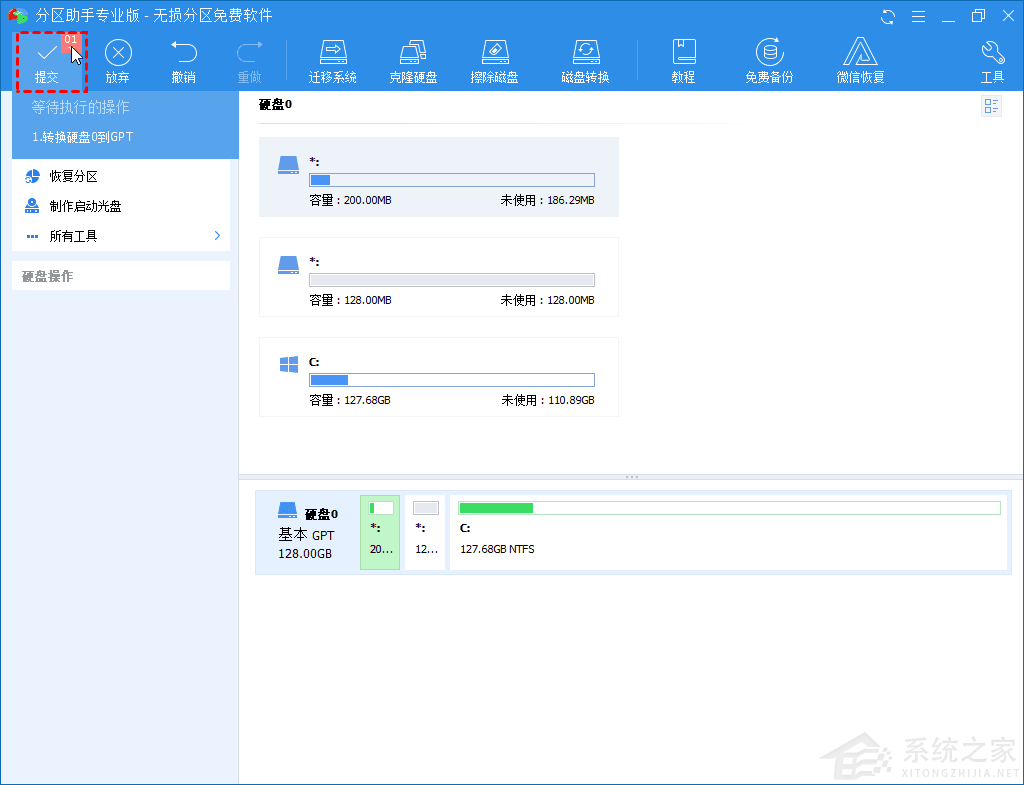许多用户在使用Windows系统自带的磁盘管理器时,在进行创建/缩小/扩展/格式化分区等操作时,偶尔会出现错误“磁盘上没有足够的可用空间来完成此操作”,今天小编就带着大家一起来看看具体要怎么操作吧!
通常,在创建新的简单卷、缩小分区或转换为动态磁盘时会出现此类错误。在这里,我将在下面一一列出。
☞ “磁盘空间不足,无法完成创建分区的操作。”
当你删除分区并获得可用空间而不是未分配的空间时,会发生此错误。在这种情况下,你需要删除可用空间并创建具有未分配空间的分区。
☞ “缩小分区时,磁盘空间不足,无法完成此操作。”
如果要缩小的卷在磁盘中间包含不可移动的文件,则无法缩小卷。此外,如果驱动器末尾有页面文件或不可移动/锁定的系统文件,你将收到磁盘空间不足错误。
☞ “磁盘空间不足,无法完成转换为动态磁盘的操作。”
如果磁盘末尾没有至少 1MB 的未分配空间用于为动态磁盘创建数据库,则无法转换为动态磁盘。当你在 Windows 2000 或 XP Professional 中创建分区或卷时,会保留此空间。但它在其他操作系统中不起作用。
要修复该错误,你需要缩小然后一个分区并为数据库创建一个空间。此外,你仍然使用分区管理器直接将基本磁盘转换为动态磁盘。
空间不足是什么意思?通常,这意味着你的磁盘空间不足,无法进行操作,硬盘驱动器几乎已满,Windows 无法执行进一步操作。那么,你能做些什么来修复它?
有效解决扩展卷提示磁盘没有足够空间
在磁盘管理中,存在许多超出你预期的限制。你不能把时间浪费在不断解决“磁盘上没有足够的空间完成此操作”这个问题上。你应该求助于一些免费的第三方分区工具,比如傲梅分区助手专业版,帮助你完成磁盘管理中的所有任务并修复由磁盘管理引起的问题。 请注意,在不同情况下发生的错误需要不同的解决方案。
▶ 修复创建分区时出现的错误如果你使用磁盘管理删除分区并获得可用空间,则会在创建分区时收到错误 - 磁盘上没有足够的空间完成此操作。
要修复此错误,你可以删除可用空间并创建具有未分配空间的分区。
步骤 1. 按Win + R 调出运行窗口,在框中键入diskmgmt.msc并点击确定以打开磁盘管理。
步骤 2. 右键单击可用空间,单击“删除卷”,然后按照向导操作直到然后一步。
步骤 3. 右键单击未分配的空间,单击“新建简单卷”,然后按照向导完成其余步骤。
▶ 修复收缩分区时出现的错误如果在缩小时收到空间不足的错误,你可以尝试重新扫描磁盘以重新加载磁盘并查看它是否有效。
步骤1. 打开磁盘管理,单击动作顶部,然后选择“重新扫描磁盘”从列表中。
步骤 2. 重新加载磁盘后再次缩小卷大小。
此外,你还可以使用免费的分区管理器傲梅分区助手来调整分区大小 ,这要容易得多。
▶ 尝试磁盘碎片整理程序以释放磁盘空间有时,卷末尾的碎片可能会导致此问题。你可以运行磁盘碎片整理程序来修复它。请注意,不建议对 SSD 磁盘执行磁盘碎片整理程序。
步骤 1. 在搜索框中键入“碎片整理和优化驱动器”并从搜索结果中选择它。
步骤 2. 选择要进行碎片整理的磁盘部分,单击“分析磁盘”按钮,然后检查碎片百分比。如果百分比超过 10%,你应该运行碎片整理。
步骤 3. 单击“优化”按钮以启动该过程。如果操作需要,请键入密码。
▶ 彻底解决驱动器上没有足够磁盘空间的经过测试的方法现在,我将向你展示如何使用免费的替代软件傲梅分区助手修复空间不足错误。如上所述,它可以帮助你完成所有在磁盘管理中无法完成的任务。
你应该先下载免费的分区管理器——傲梅分区助手,然后根据你的错误选择如下图所示的功能。
对于分区或卷,你可以右键单击卷,然后单击创建分区、删除分区、格式化分区,调整分区大小。对于磁盘,你可以右键单击该磁盘并选择转换为 GPT 磁盘
步骤 1. 启动傲梅分区助手,右键单击要转换为 GPT 磁盘的磁盘,然后从其上下文菜单中选择“转换成 GPT 磁盘”。
步骤 2. 单击“确定”以确认你要将磁盘从 MBR 转换为 GPT 磁盘。
步骤 3. 点击“提交”然后“继续”开始挂起的操作。

 时间 2022-05-17 13:48:38
时间 2022-05-17 13:48:38 作者 admin
作者 admin 来源
来源 

 立即下载
立即下载