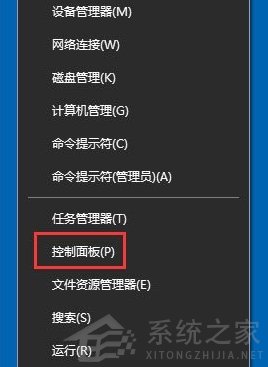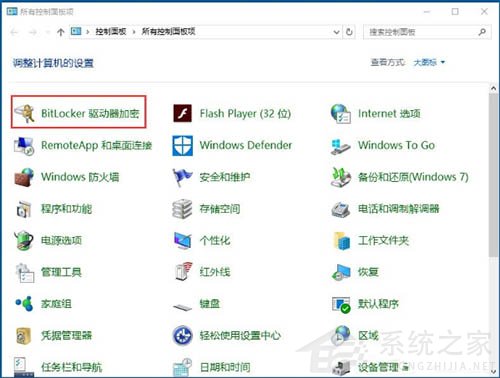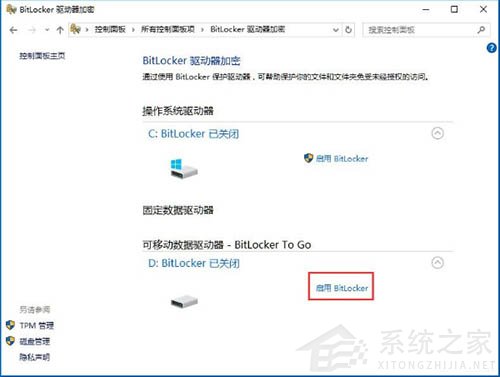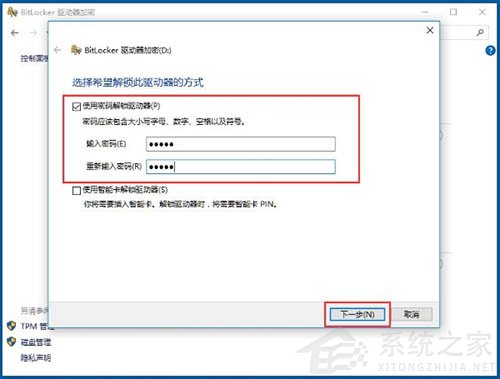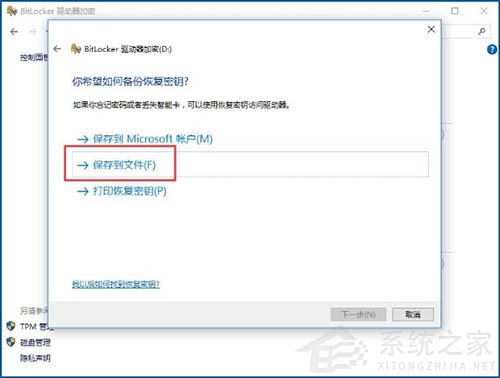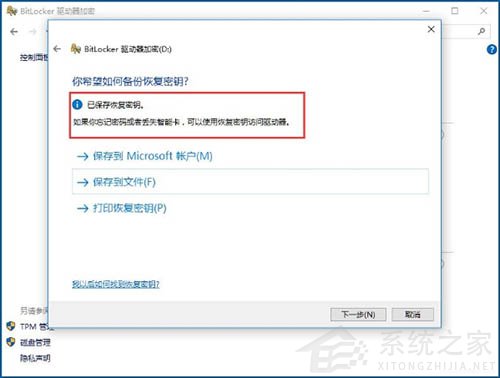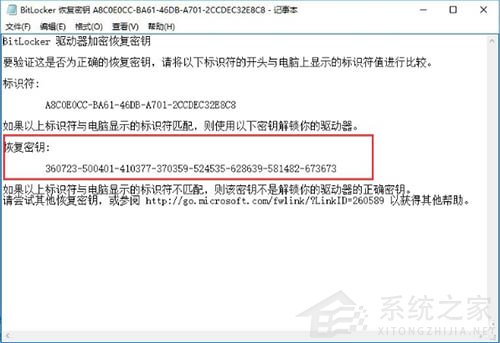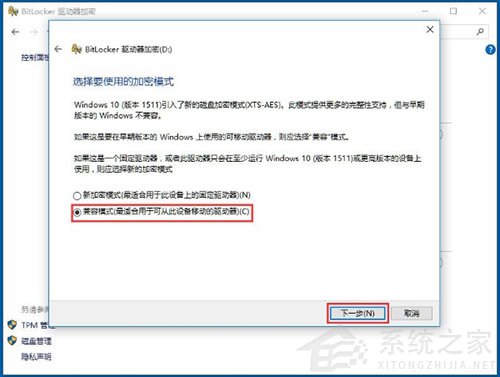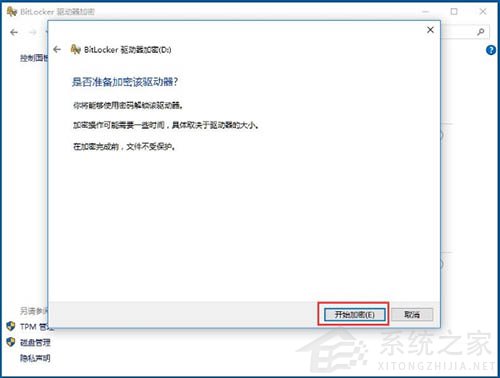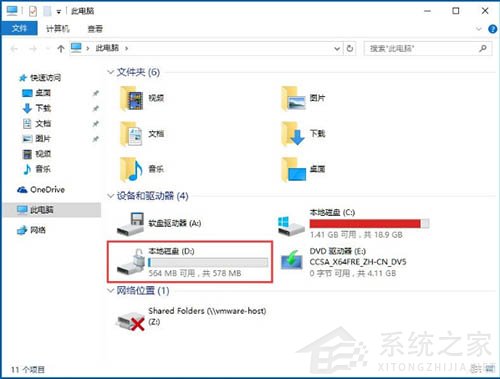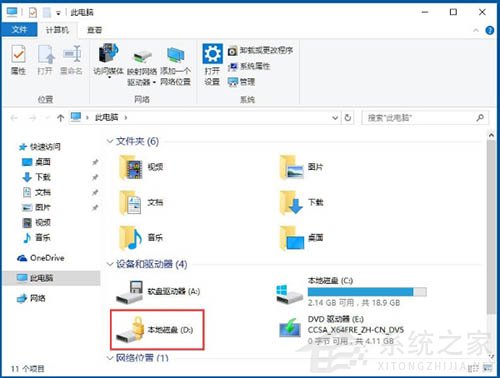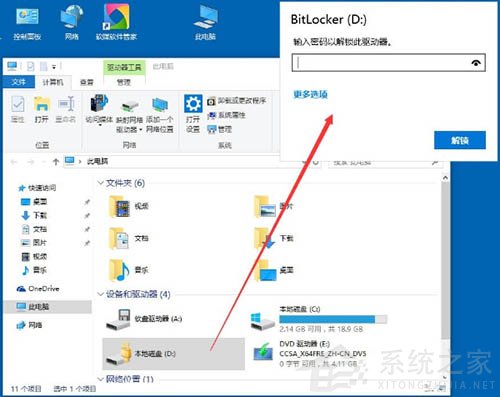在Win10系统中,微软为用户提供了一个bitlocker加密功能,此功能可以帮助用户加密驱动器,从而进行一系列的操作。但是对于小白用户却不知道具体怎么操作,下面小编就带着大家一起来看看吧!
使用bitlocker驱动器加密方法:
1、鼠标右键单击开始,在弹出的菜单里选择控制面板;如图所示:
2、选择BitLocker驱动器加密;如图所示:
3、在需要加密的驱动器上开启BitLocker,这里也可以是虚拟磁盘也可以是U盘;如图所示:
4、选择使用密码解锁驱动器,输入两遍密码;如图所示:
5、选择备份密钥保存位置,如果有不用淘汰的小U盘最好保存到U盘安全,没U盘就保存到文件,一定要找个不容易被别人发现的文件夹;如图所示:
6、保存完密钥之后会显示已保存恢复密钥;如图所示:
7、其实恢复密钥就是一串很长的字符,它很重要,是为了找回密码用的;如图所示:
8、加密模式选择兼容模式;如图所示:
9、选择开始加密;如图所示:
10、现在我的电脑里,所加密驱动器上就多了一把银色的开启的锁;如图所示:
11、下次开机的时候你就会发现锁已经变成了金色的关闭状态;如图所示:
12、试图进入此驱动器,会发现电脑右上角要输入密码才行;如图所示:
13、如果要立刻锁住此驱动器,可用管理员身份打开命令提示符,输入manage-bde -lock D,其中D为盘符。
关于win10使用bitlocker加密驱动器的操作方法就为用户们详细介绍到这边了,如果用户们想要加密驱动器可以参考上述方法步骤进行操作哦,希望本篇教程对大家有所帮助,更多精彩教程请关注系统之家官方网站。

 时间 2022-05-19 14:23:21
时间 2022-05-19 14:23:21 作者 admin
作者 admin 来源
来源 

 立即下载
立即下载