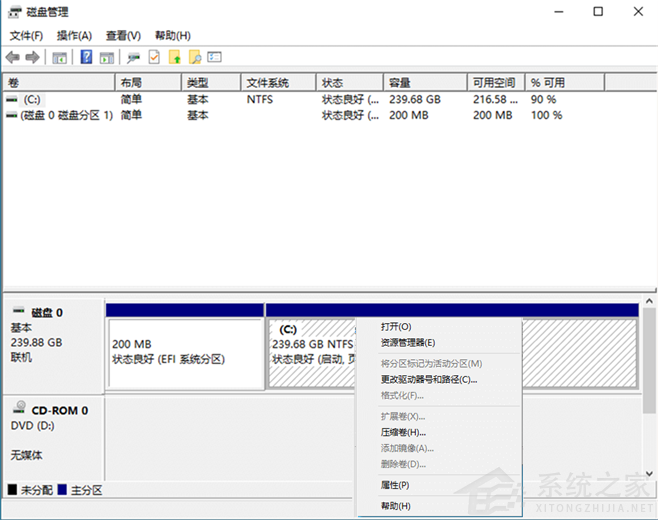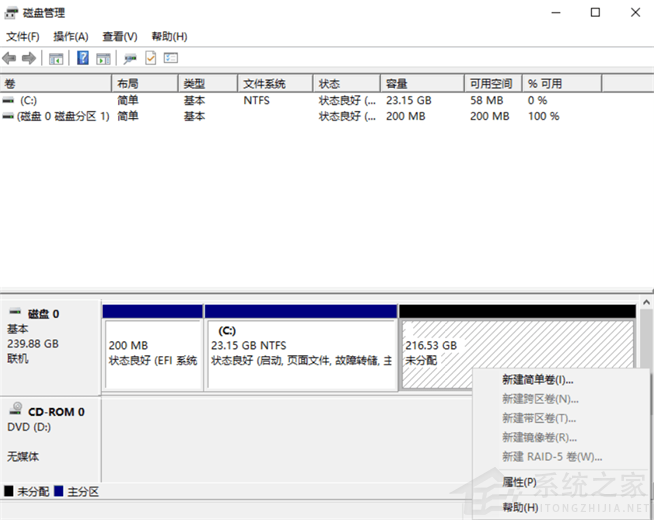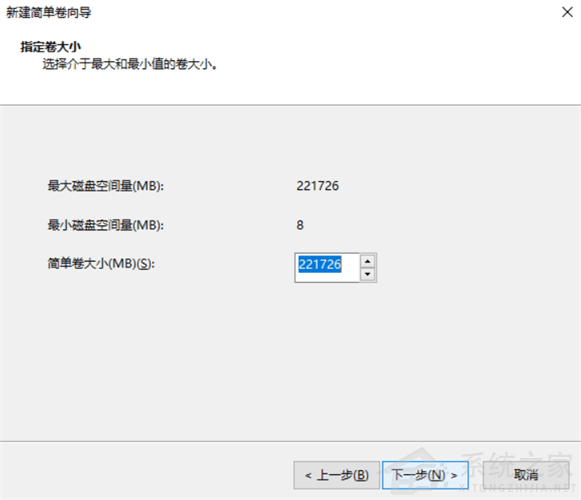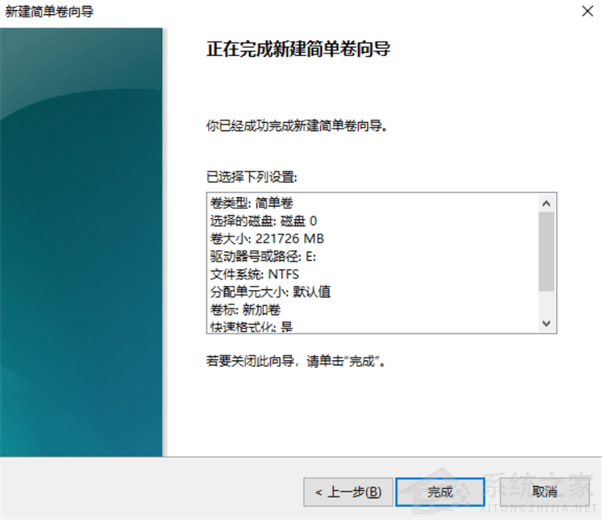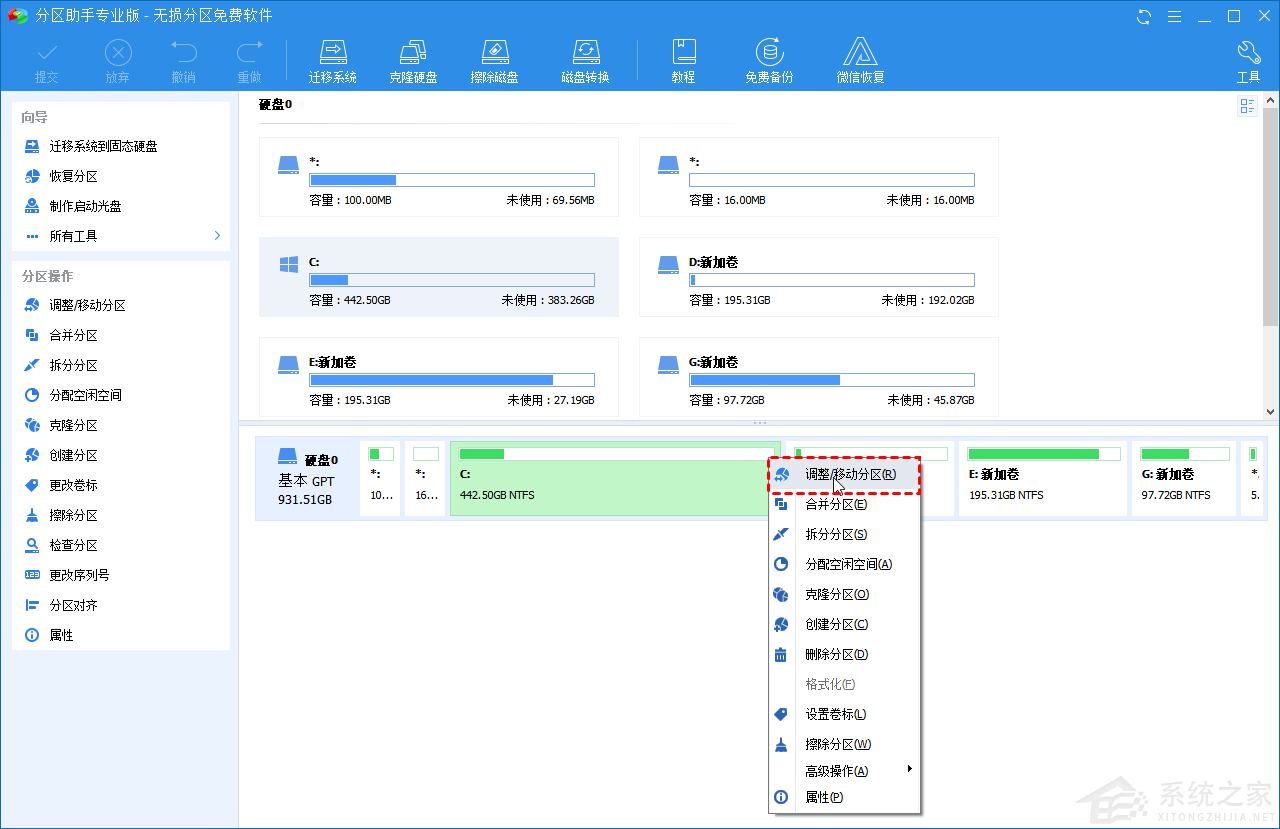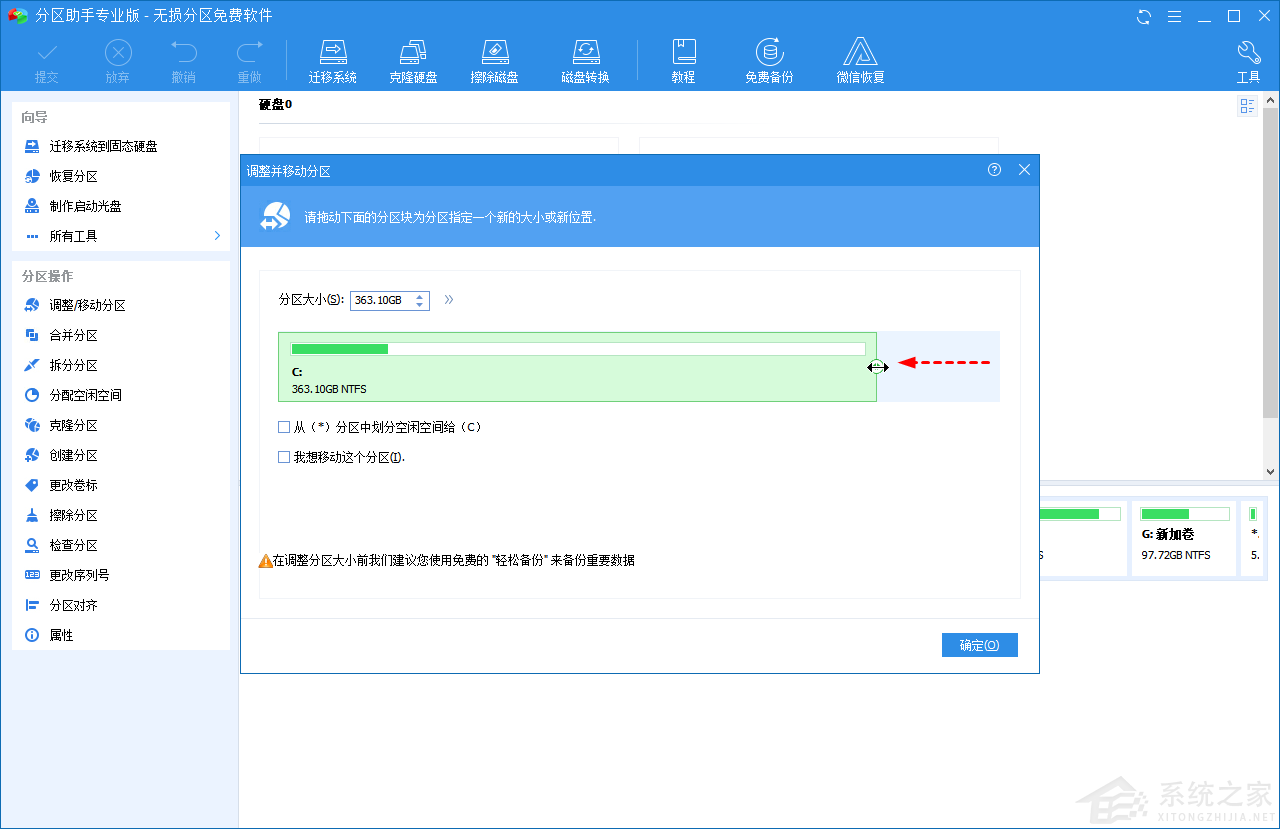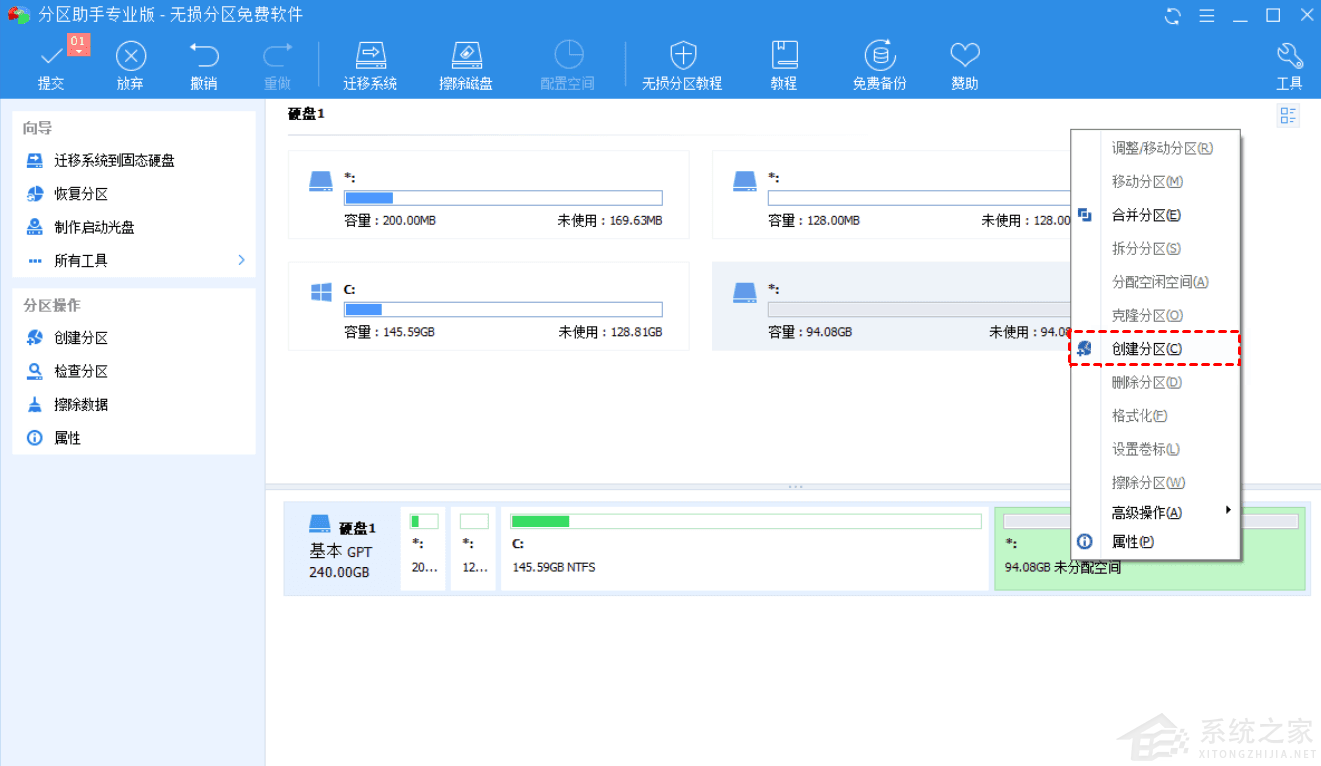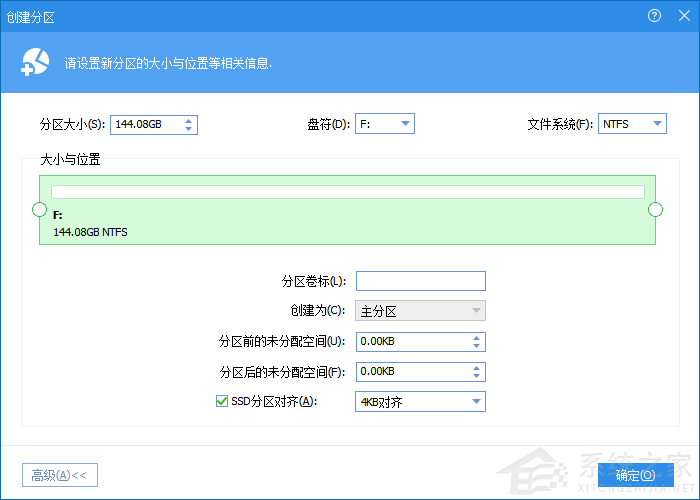通常在我们购买电脑的时候,厂商一般都会为用户预装好电脑操作系统,可是这种操作系统一般只有一个电脑C盘分区,这样就导致我们在使用电脑的时候不是非常的方便,那么当我们遇到这种情况要怎么解决呢?下面小编就带着大家一起看看吧!
操作方法
✔ 方法1:Windows 10磁盘管理分区硬盘步骤1. 需要先打开磁盘管理器。有三种方法可以访问磁盘管理。
右键单击此电脑,选择“管理”,然后选择“磁盘管理”。
在Windows图标旁边的搜索框中,键入“磁盘管理”,出现的搜索结果是“创建和格式化硬盘分区”。单击选择。
按“Windows+R”键可启动“运行”框,键入“diskmgmt.msc”并点击“Enter”。(也适用于Windows 10/8.1/8/7)
步骤2. 然后,右键单击一个系统C盘并选择“压缩卷”。
步骤3. 输入要从C盘缩减的空间量(单位MB),然后单击“压缩”按钮。
步骤4. 右键单击未分配的空间并选择“新建简单卷”。
步骤5. 进入“新建简单卷向导”界面,通过单击“下一步”并指定简单卷大小。
步骤6. 分配驱动器号或路径,然后将分区格式化为默认文件系统NTFS。单击“完成”以在Windows 10中完成创建新分区。
您可以通过重复上述步骤来创建其他分区。
✔ 方法2:使用免费的傲梅分区助手与Windows自带的磁盘管理器相比,使用第三方分区管理软件-傲梅分区助手专业版在硬盘分区管理方面更加方便灵活。它是一款免费的,功能多和具有友好用户的免费分区管理软件。它可以使您能够免费快速的对Windows 10分区(Windows7/8 XP同样适用)。图形化的用户界面和可视的分区大小信息,使您能够非常直观的查看到每个分区的剩余空间。
步骤1. 在主界面中,右键单击要缩小的分区,然后选择“调整/移动分区”。
步骤2. 请使用鼠标拖动其端之一以缩小分区空间,单击“确定”以继续,然后可以得到一个未分配的空间。
步骤3. 右键单击通过缩小分区而获取的未分配空间,然后选择“创建”。
步骤4. 可以设置设置新分区的大小、分区盘符、文件系统等,然后单击“确定”以继续。也可使用高级选项,自定义分区卷标,主/逻辑分区,以及是否选择SSD分区对齐等等
步骤5. 单击“提交”按钮,检查更改操作,然后单击“执行”开始压缩分区,并创建具有可用空间的新分区。

 时间 2022-06-15 10:24:16
时间 2022-06-15 10:24:16 作者 admin
作者 admin 来源
来源 

 立即下载
立即下载