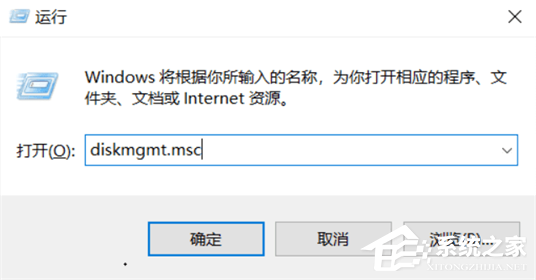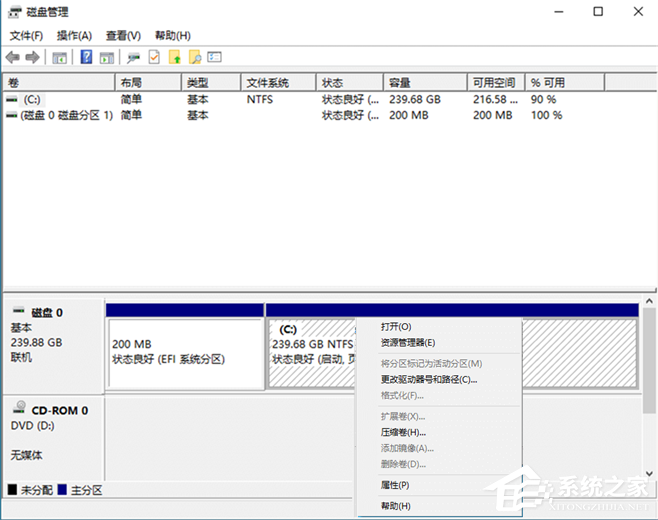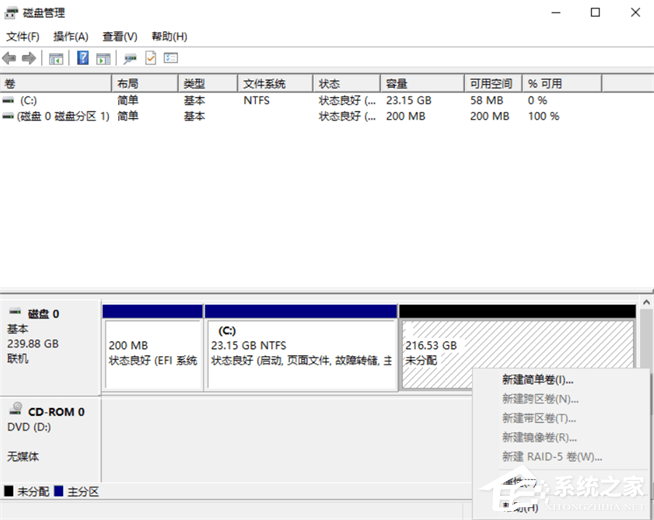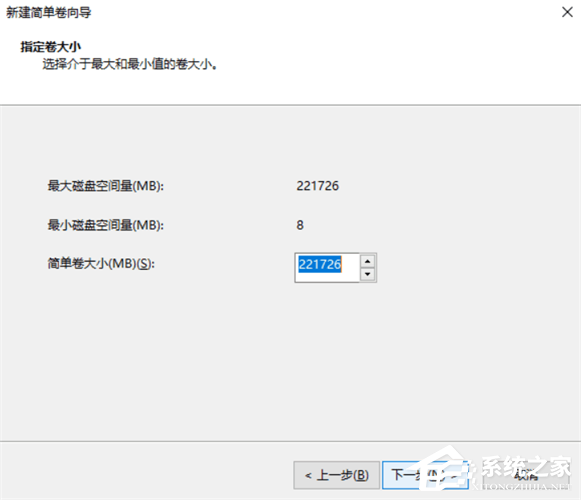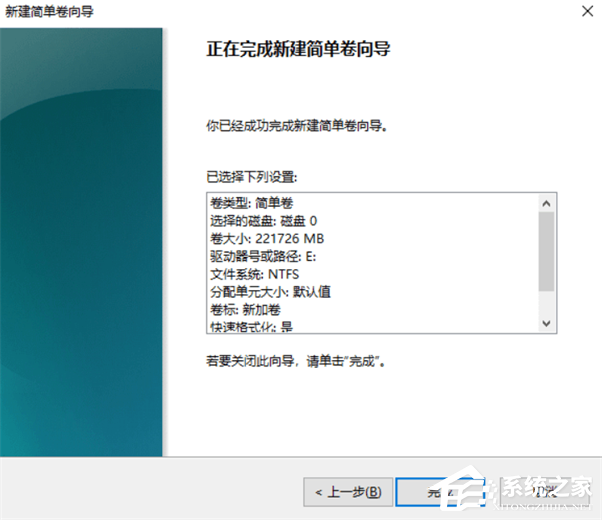最近有不少用户都购买了新的电脑,但是不少用户在购买新电脑回来之后发现自己的电脑在使用的时候出现了一些问题,例如电脑只有C盘的一个分区,不知道怎么新建其他分区,下面小编就带着大家一起看看吧!
操作方法:
步骤1. 需要先打开磁盘管理器。有三种方法可以访问磁盘管理。
右键单击此电脑,选择“管理”,然后选择“磁盘管理”。
在Windows图标旁边的搜索框中,键入“磁盘管理”,出现的搜索结果是“创建和格式化硬盘分区”。单击选择。
按“Windows+R”键可启动“运行”框,键入“diskmgmt.msc”并点击“Enter”。(也适用于Windows 10/8.1/8/7)
步骤2. 然后,右键单击一个系统C盘并选择“压缩卷”。
步骤3. 输入要从C盘缩减的空间量(单位MB),然后单击“压缩”按钮。
步骤4. 右键单击未分配的空间并选择“新建简单卷”。
步骤5. 进入“新建简单卷向导”界面,通过单击“下一步”并指定简单卷大小。
步骤6. 分配驱动器号或路径,然后将分区格式化为默认文件系统NTFS。单击“完成”以在Windows 10中完成创建新分区。
您可以通过重复上述步骤来创建其他分区。

 时间 2022-06-18 16:20:32
时间 2022-06-18 16:20:32 作者 admin
作者 admin 来源
来源 

 立即下载
立即下载