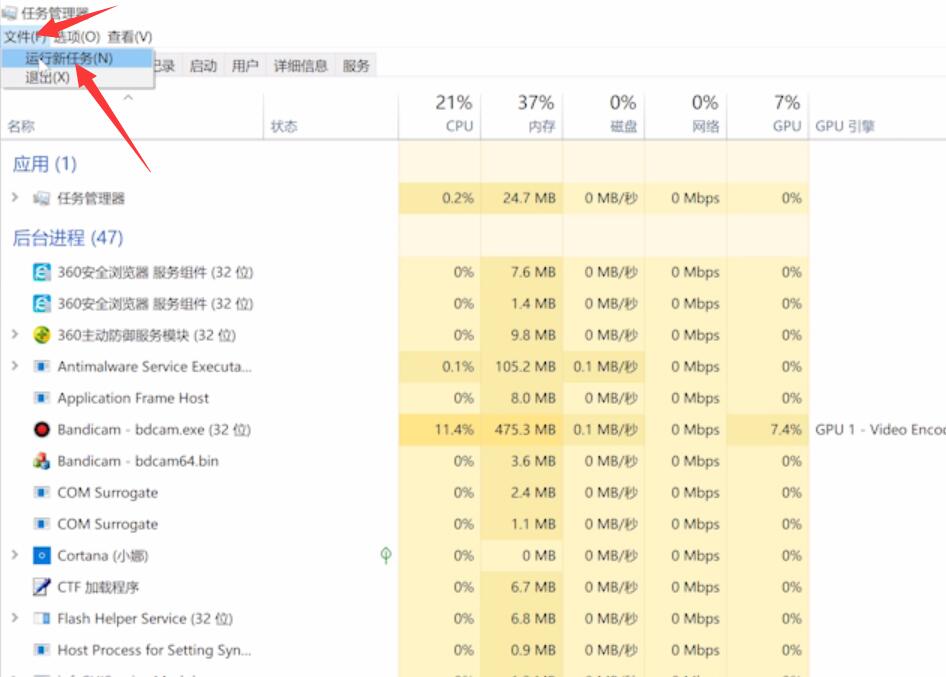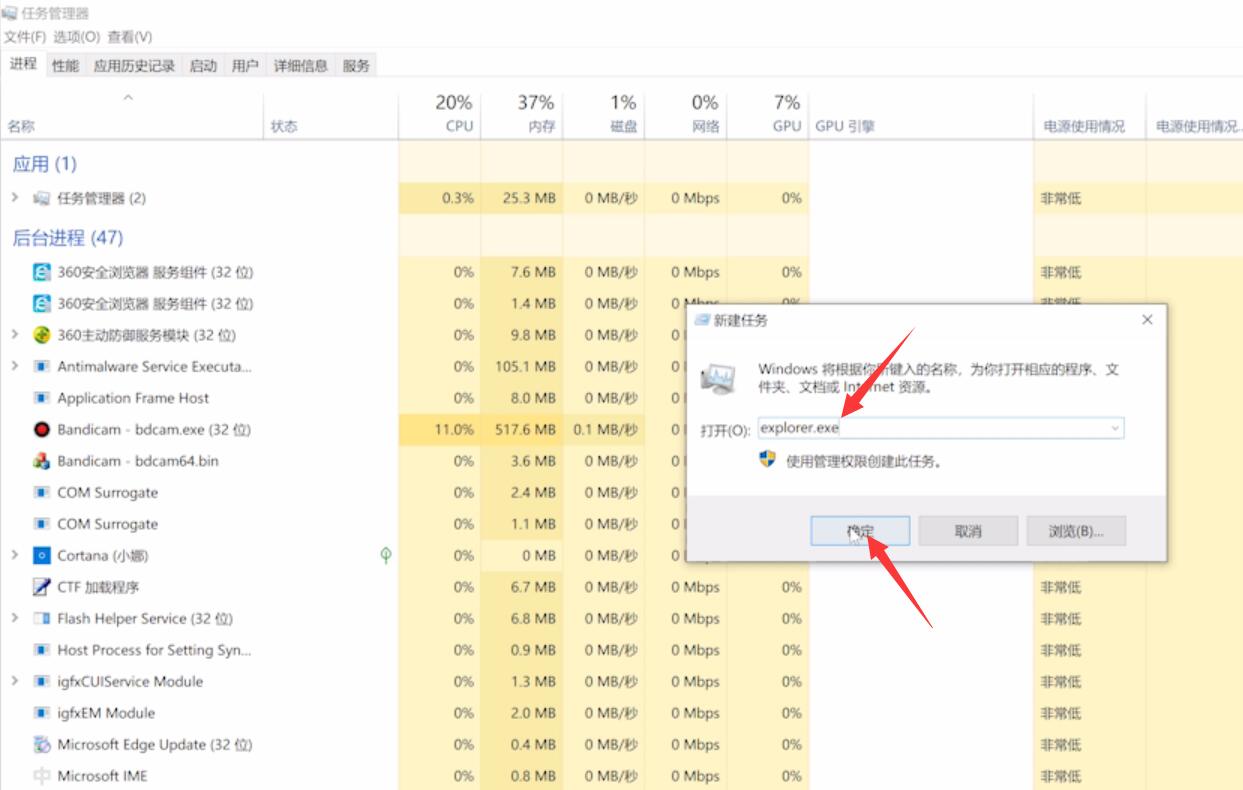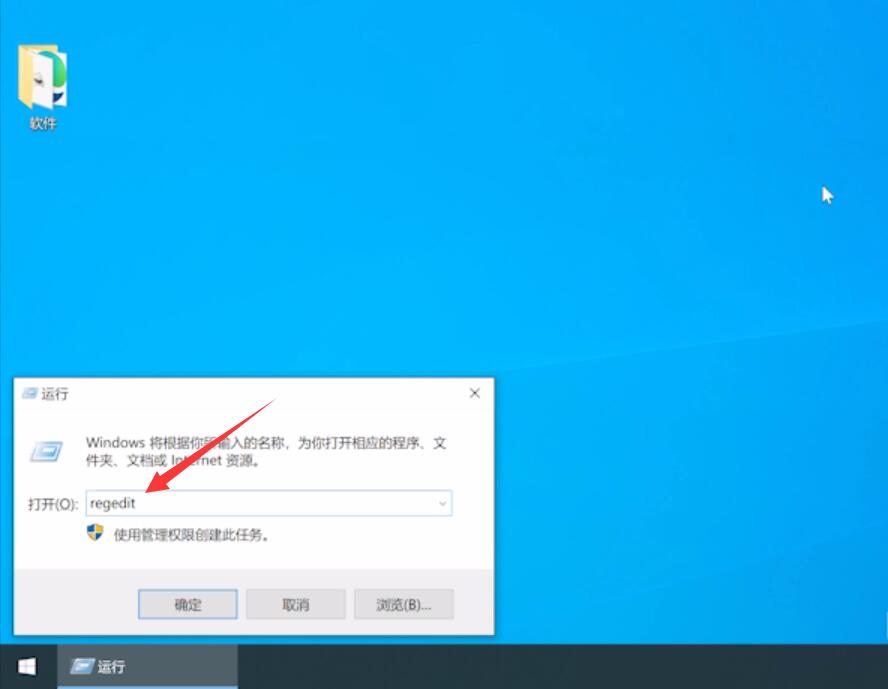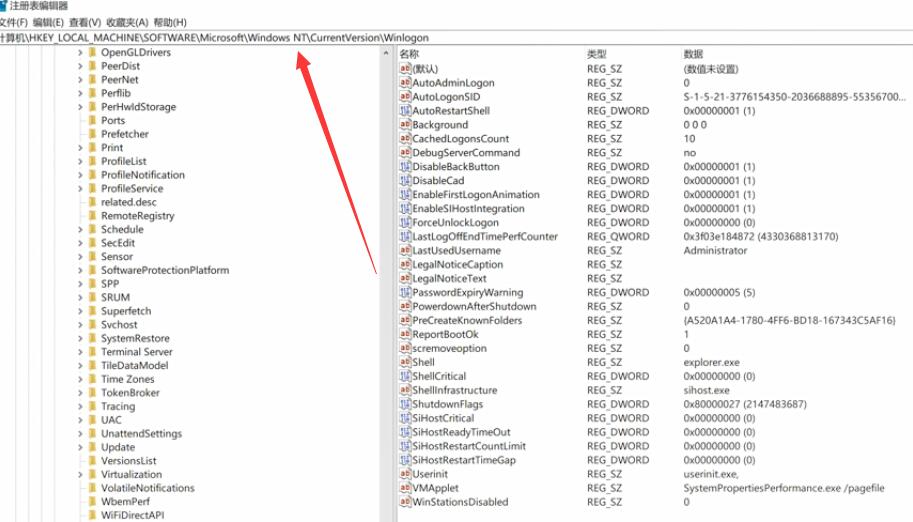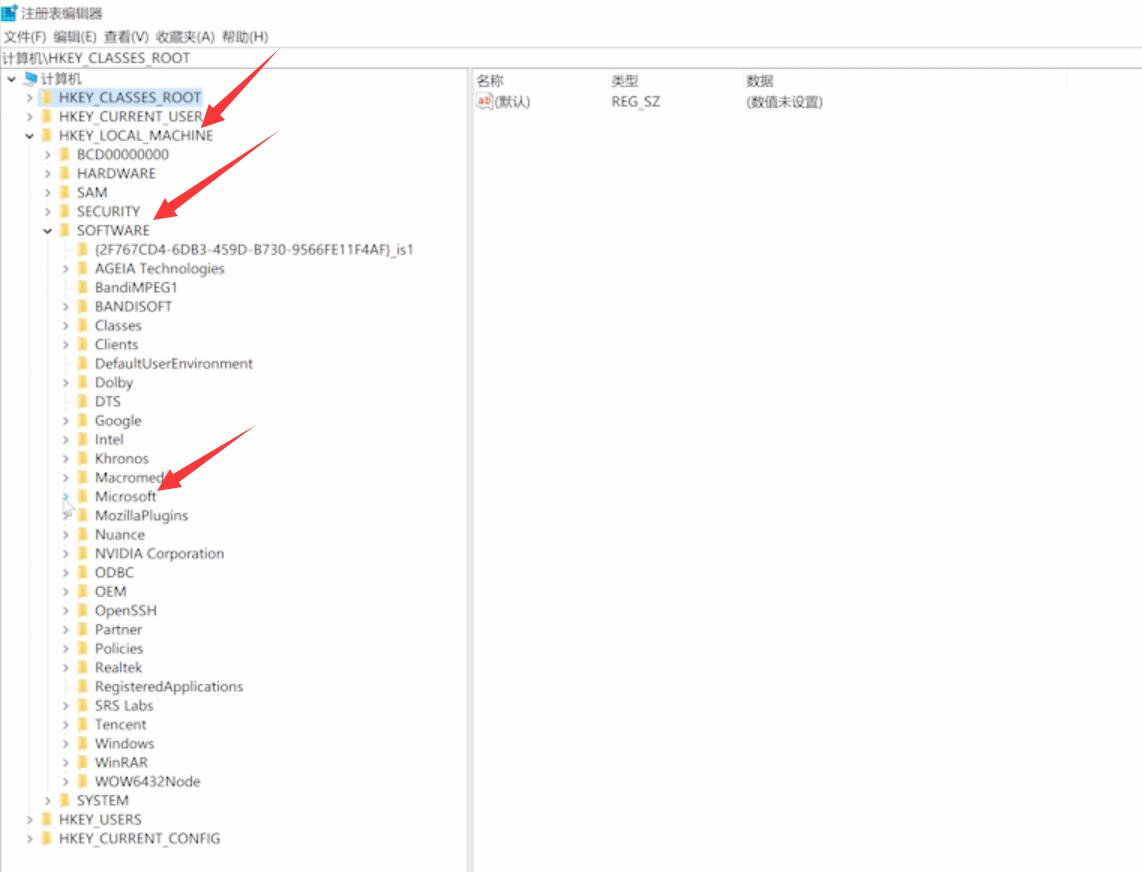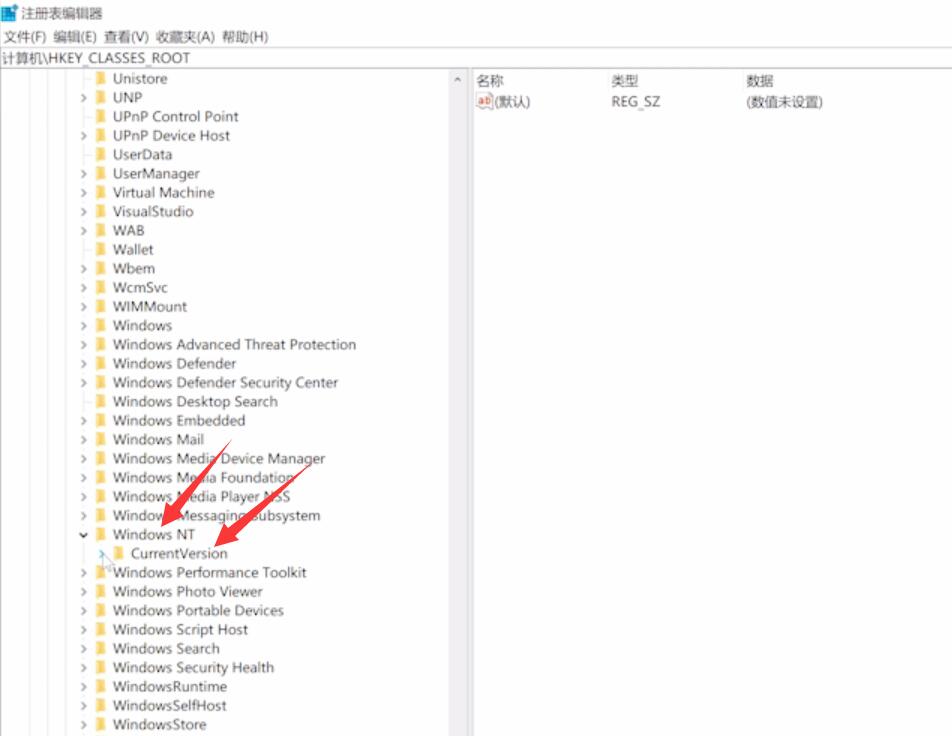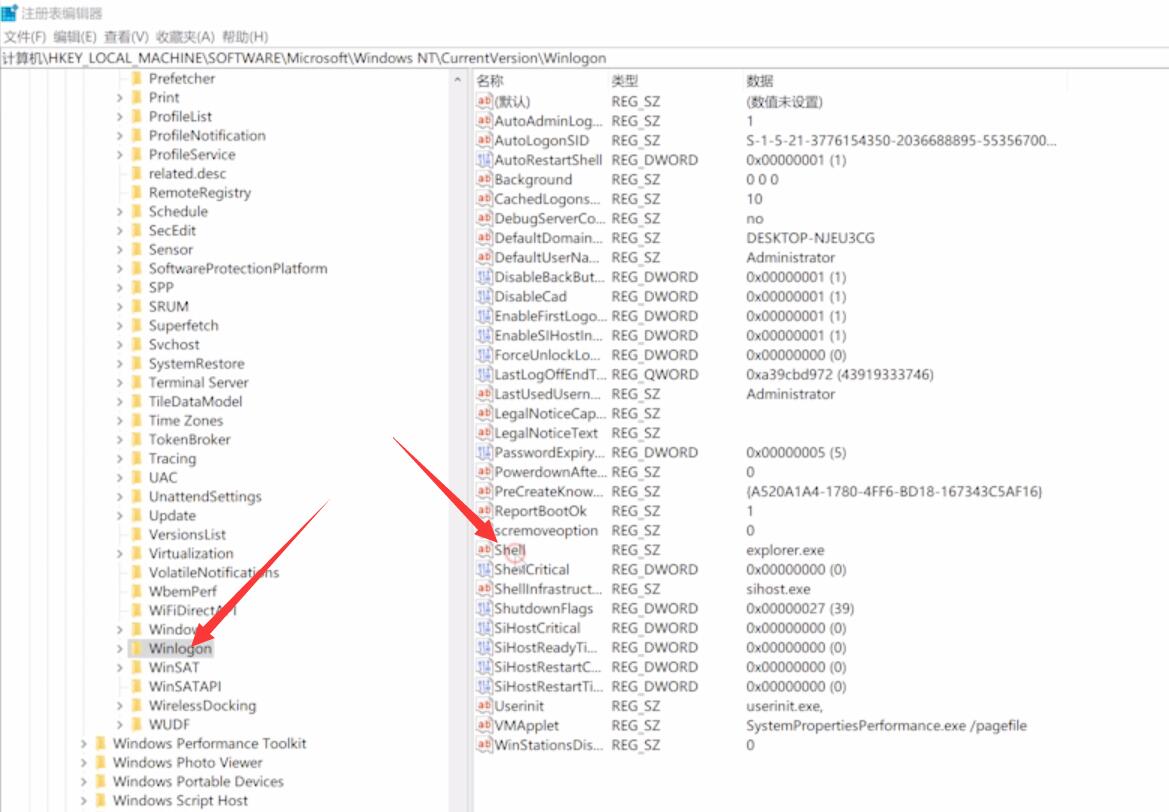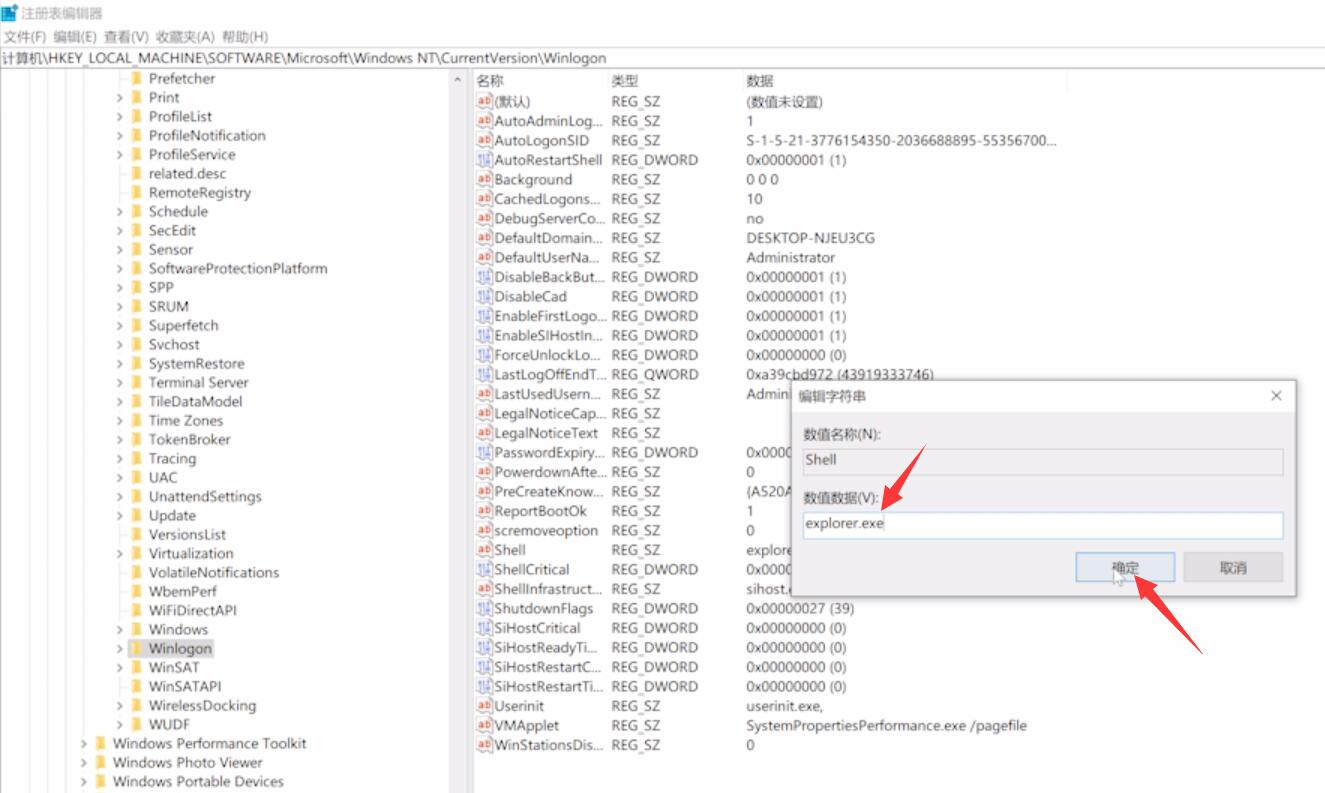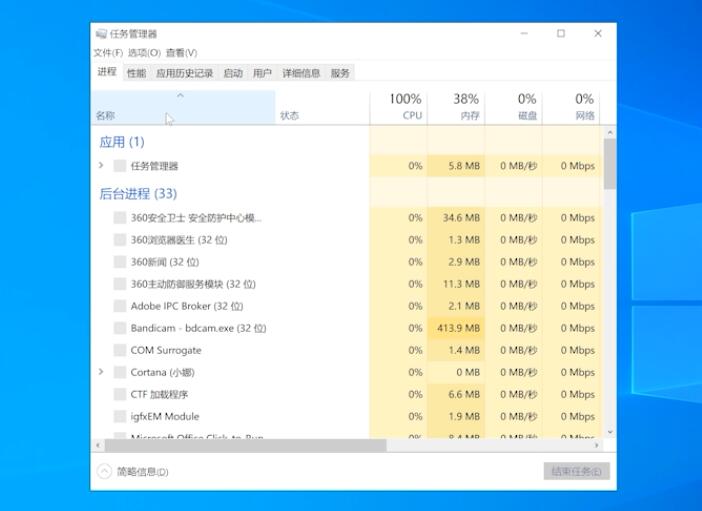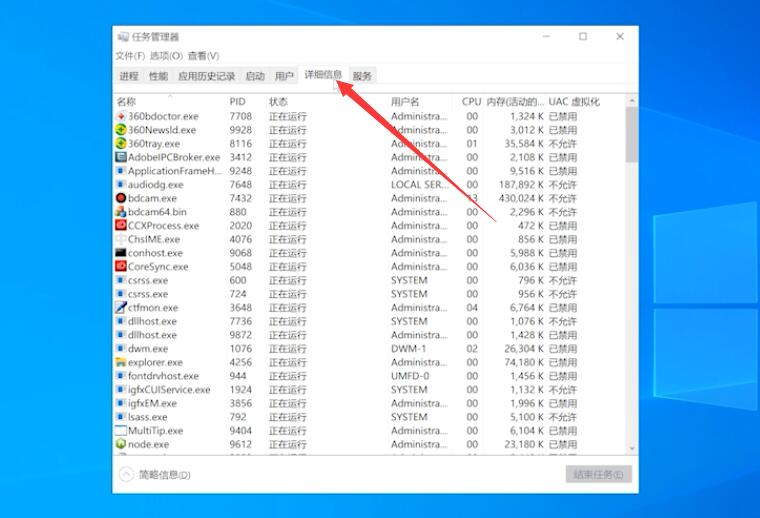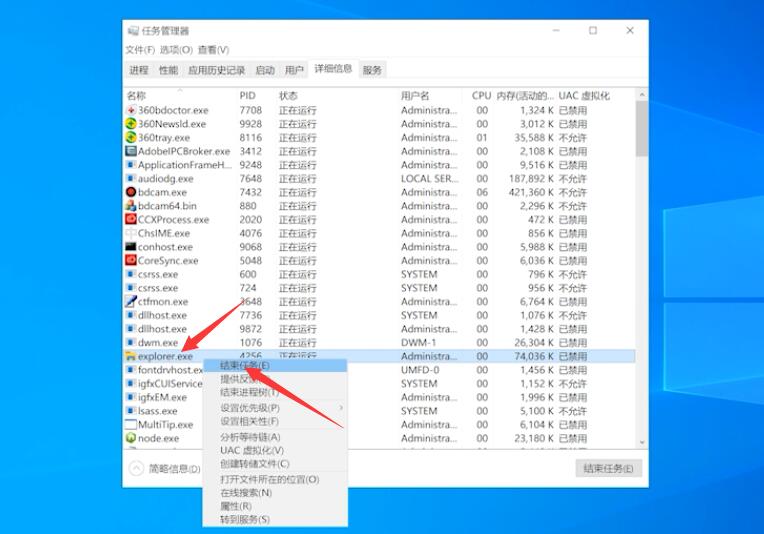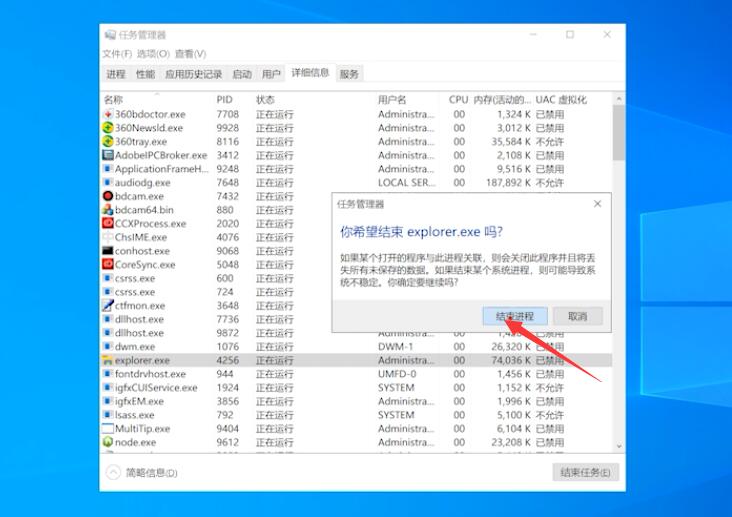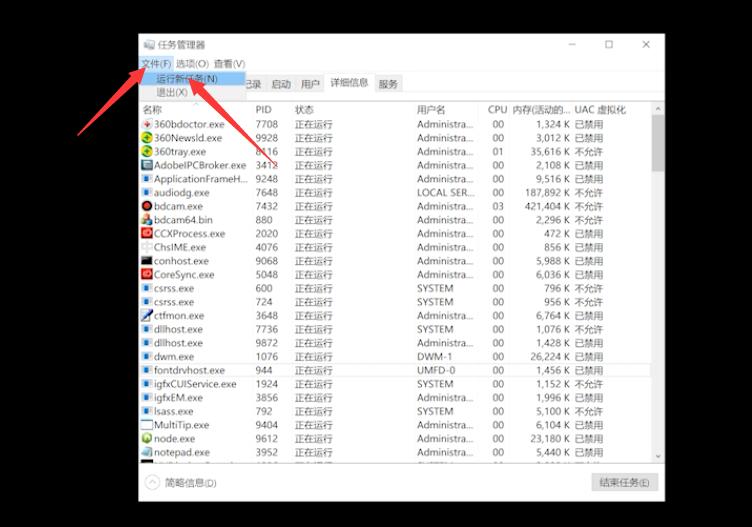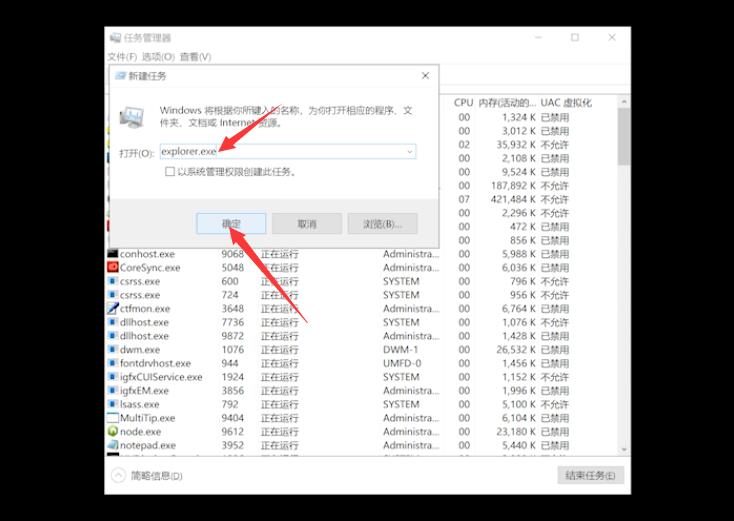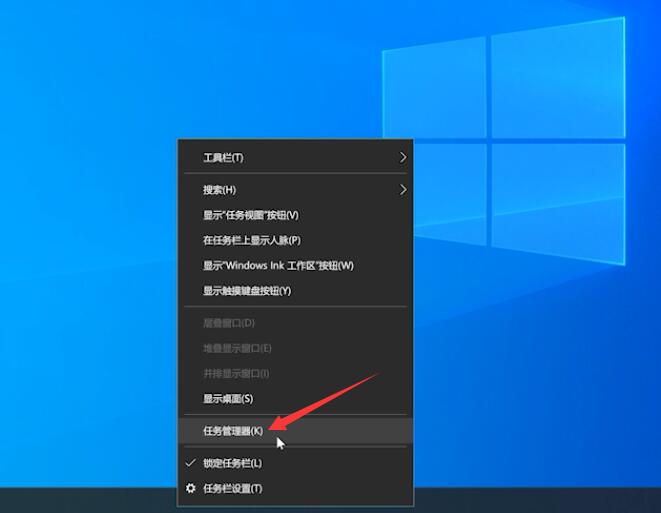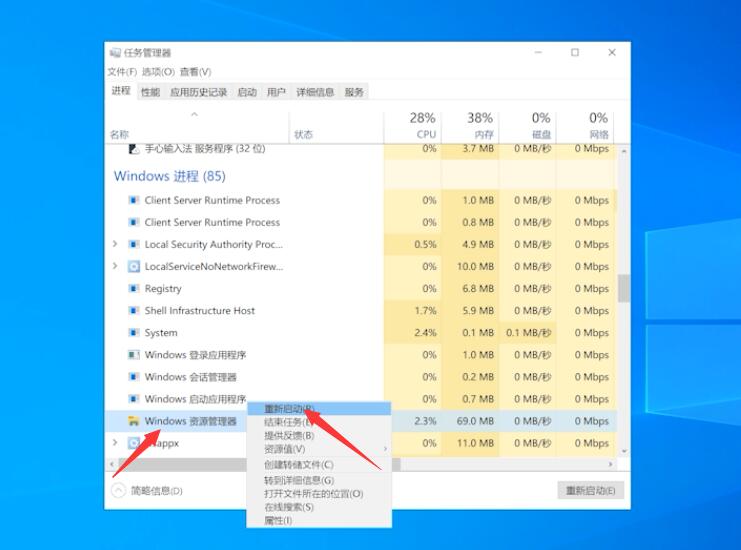Win10是目前主流的操作系统之一,但是仍然存在一些问题,就有用户发现自己的电脑开机之后桌面白屏只显示鼠标,这是怎么回事?小编针对这个问题给大家整理了有效的解决办法,一起来看看吧!
方法一:
按下Ctrl+Alt+Del组合键,打开任务管理器,单击左上角的文件,选择运行新任务,弹出窗口中,输入explorer.exe,点击确定。
按win+r组合键,打开运行窗口,输入regedit,回车,进入注册表编辑器。
依次进入以下路径:HKEY_LOCAL_MACHINE/SOFTWARE/Microsoft/Windows NT/CurrentVersion。
单击选中Winlogon,在右侧窗口中双击Shell,若Shell的数值数据为explorer.exe则正确,若不是,则更改为explorer.exe,点击确定即可。
方法二:
按Ctrl+Shift+Esc打开任务管理器,点击详细信息。
右键点击explorer.exe,结束任务,结束进程。
点击文件,运行新任务,输入explorer.exe,点击确定,等待桌面重启完成就可以打开图标了。
方法三:
右键点击任务栏,选择任务管理器。
在进程中找到Windows资源管理器,点击右键,选择重新启动,等待重启完成就可以打开图标了。

 时间 2022-04-27 10:23:03
时间 2022-04-27 10:23:03 作者 admin
作者 admin 来源
来源 

 立即下载
立即下载